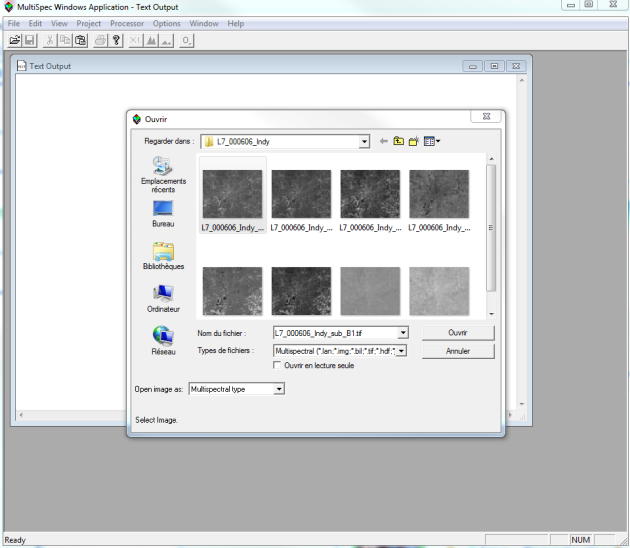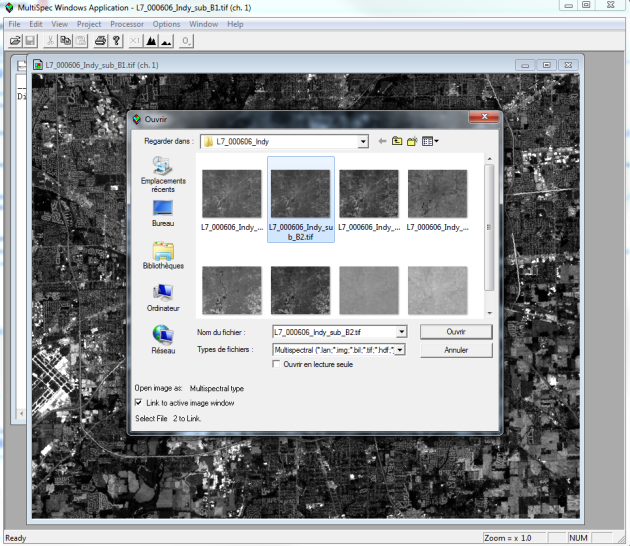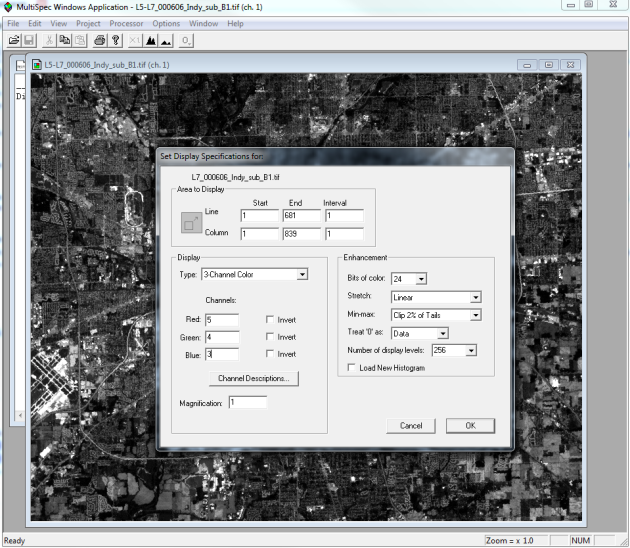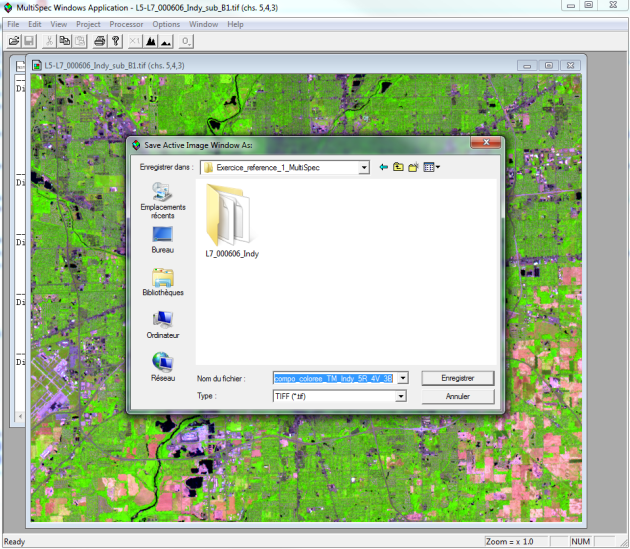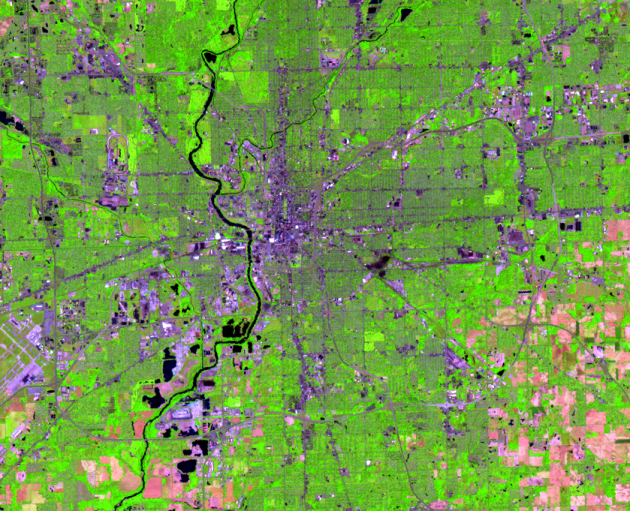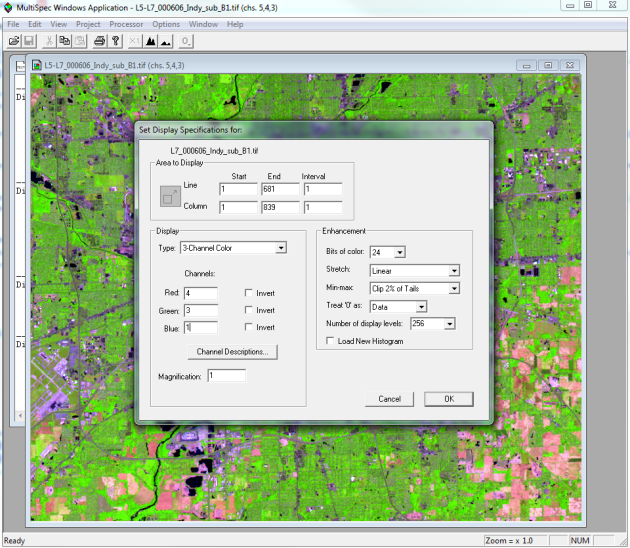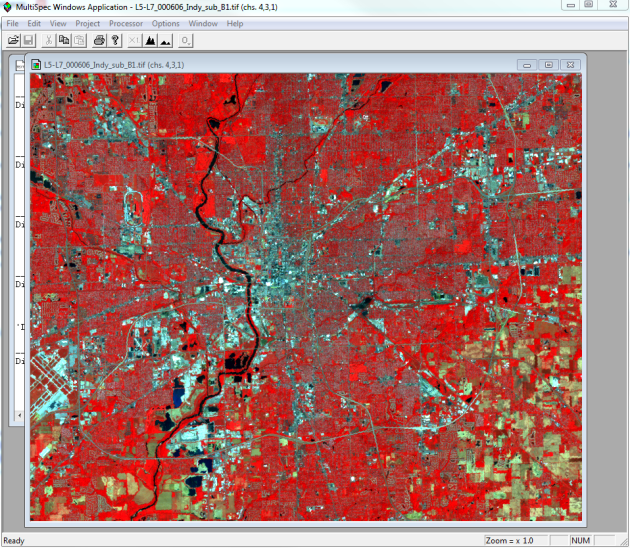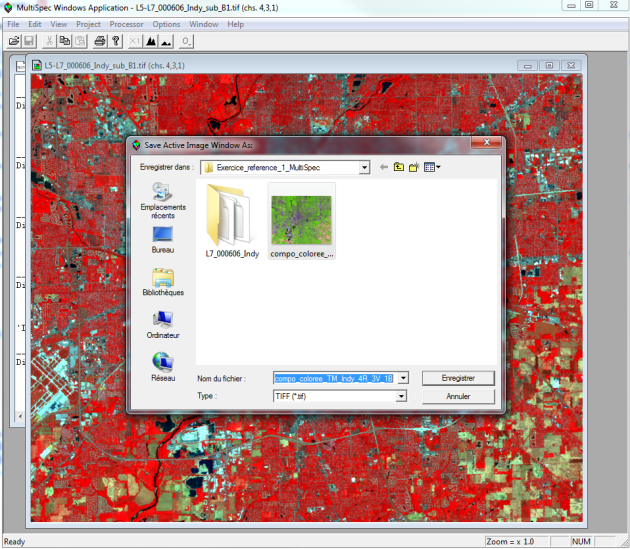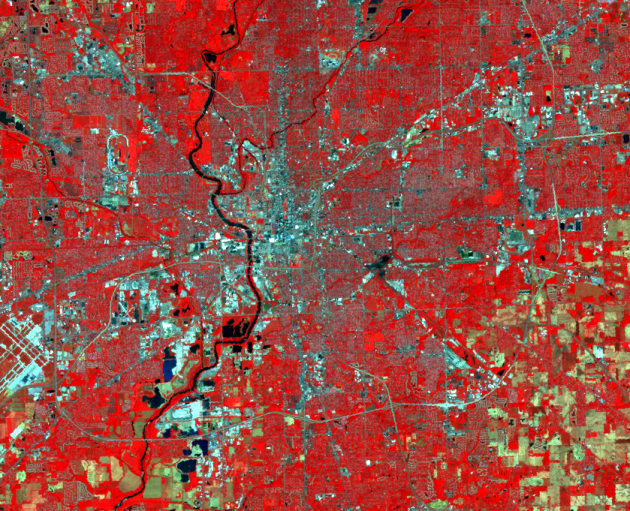Aide détaillée
Démarrer MultiSpec et ouvrir la bande 1 de l'image L7_000606_Indy

Cliquer sur
Filepuis surOpen Image...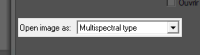
Dérouler et sélectionner
Multispectral type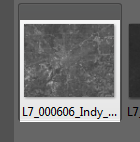
Cliquer sur la bande 1 pour la sélectionner
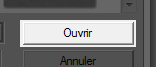
Cliquer sur
Ouvrirpour afficher la bande 1
Ouvrir les bandes 2 à 5 de l'image L7_000606_Indy

Cliquer sur
Filepuis surOpen Image...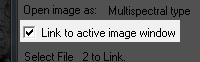
Cliquer pour activer
Link to active image window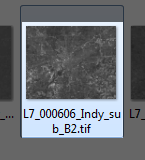
Cliquer sur la bande 2 pour la sélectionner
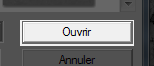
Cliquer sur
Ouvrirpour afficher la bande 2
Ouvrir ensuite les bande 3, 4 et 5 puis cliquer sur
Annuler
Réaliser la première composition colorée en choisissant les bandes et les couleurs d'affichage (bandes 5 en rouge, 4 en vert et 3 en bleu)
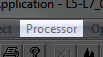
Cliquer sur
Processorpuis surDisplay image...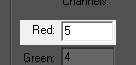
Rentrer 5 pour que la bande 5 soit affichée en rouge
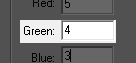
Rentrer 4 pour que la bande 4 soit affichée en vert
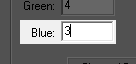
Rentrer 3 pour que la bande 3 soit affichée en bleu

Cliquer sur
OKpour afficher la composition colorée
Enregistrer la première composition colorée au format TIFF et l'imprimer en PDF

Cliquer sur
Filepuis sur Save Image toGeotiff as...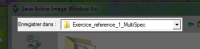
Choisir le répertoire dans lequel enregistrer la composition colorée
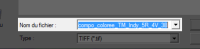
Renommer le fichier
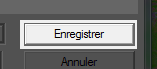
Cliquer sur
Enregistrer
Démarrer PowerPoint et faire Insertion/Objet/A partir du fichier/Parcourir et chercher le fichier PDF compo_coloree_TM_Indy_5R_4V_3B
Réaliser la deuxième composition colorée en choisissant les bandes et les couleurs d'affichage (bandes 4 en rouge, 3 en vert et 1 en bleu)
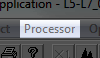
Cliquer sur
Processorpuis surDisplay image...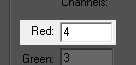
Rentrer 4 pour que la bande 4 soit affichée en rouge
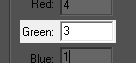
Rentrer 3 pour que la bande 3 soit affichée en vert

Rentrer 1 pour que la bande 1 soit affichée en bleu
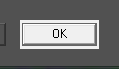
Cliquer sur
OKpour afficher la composition colorée

Cliquer sur
Filepuis sur Save Image toGeotiff as...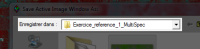
Choisir le répertoire dans lequel enregistrer la composition colorée
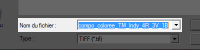
Renommer le fichier
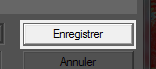
Cliquer sur
Enregistrer
- Descriptif court
- Objectif de la ressource
- Descriptif du site
- Présentation générale de l'interface
- Télécharger MultiSpec
- Afficher et visualiser une image satellite dans MultiSpec
- Exercice de référence n°1
- Aide simple
- Aide détaillée
- Solution
- Exercice de référence n°2
- Exercices rapides d'affichage et de visualisation d'images satellites dans MultiSpec
- Conclusion