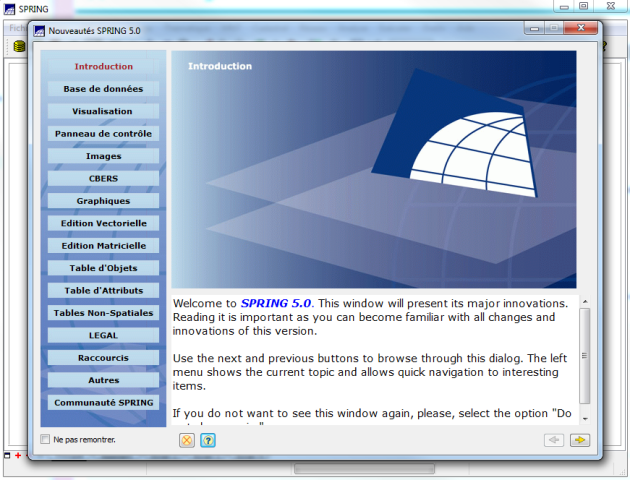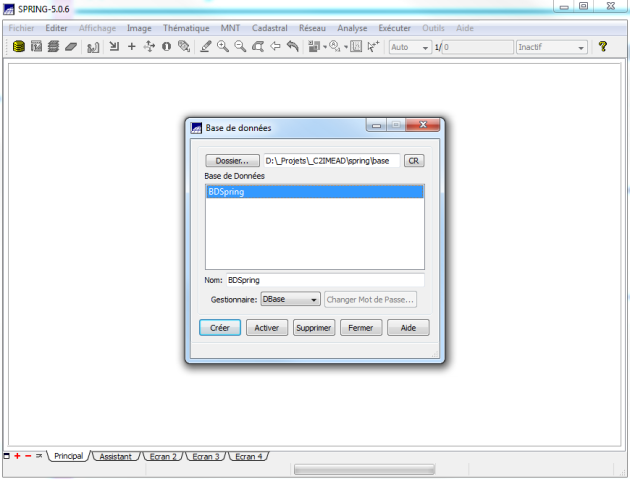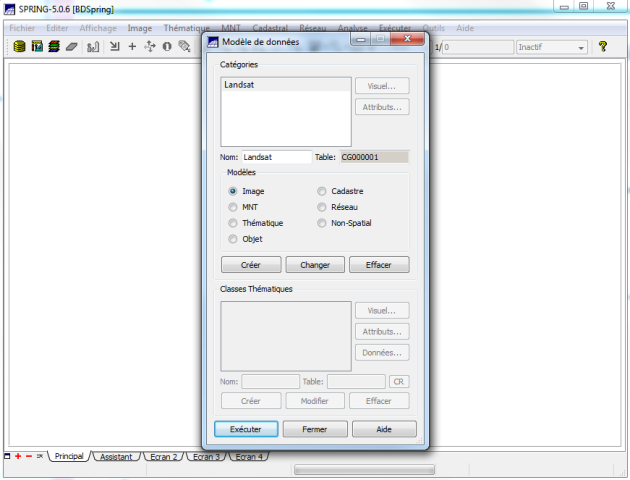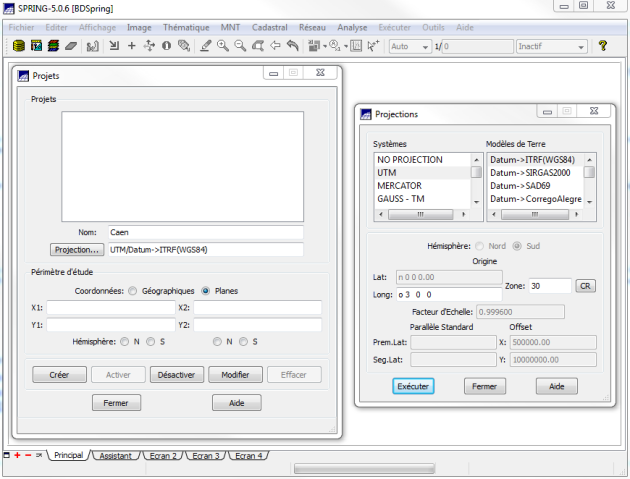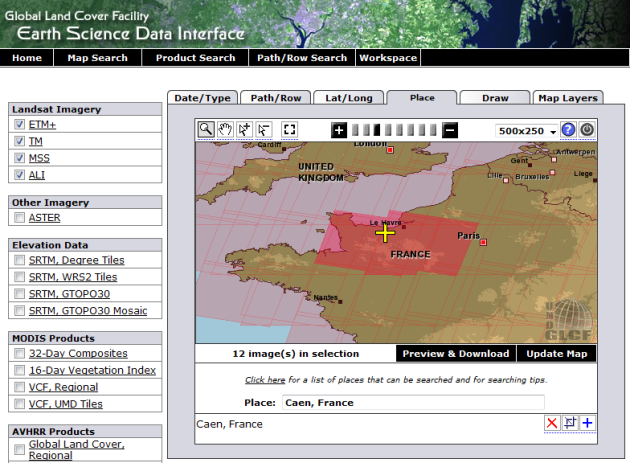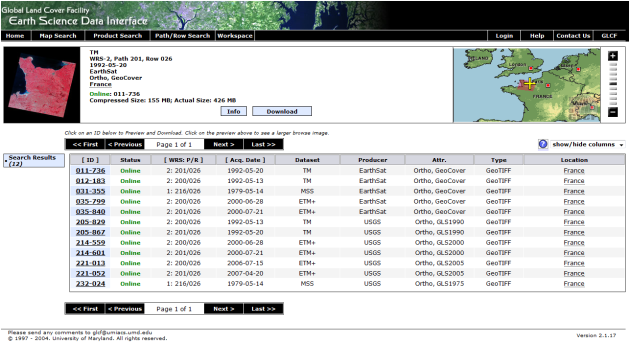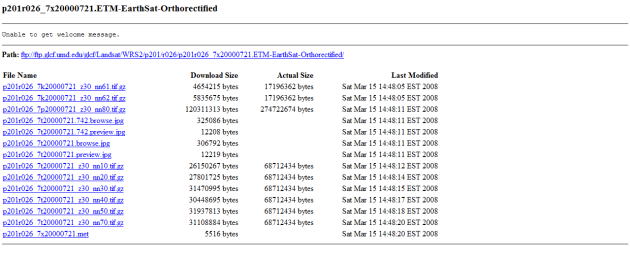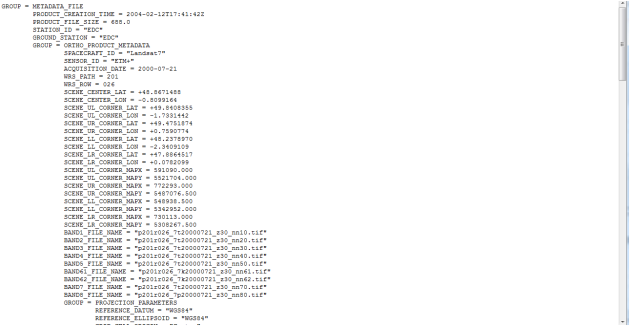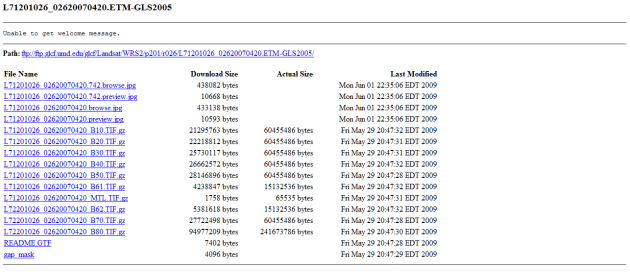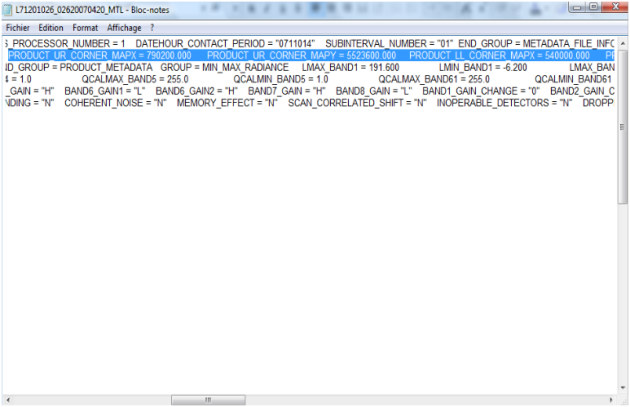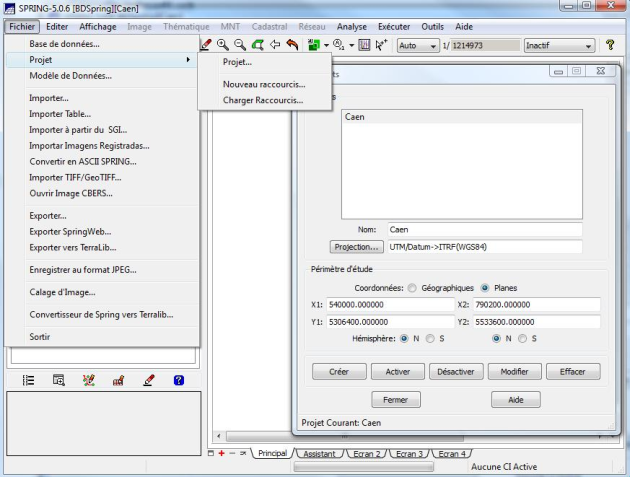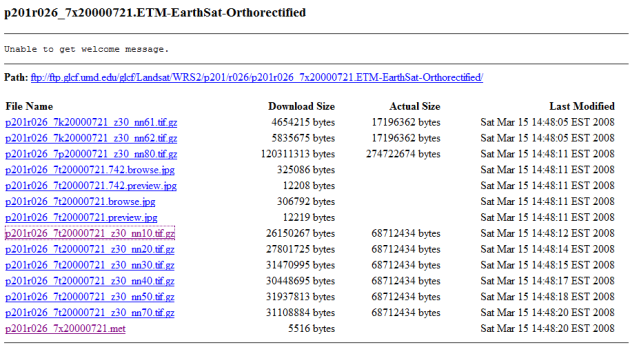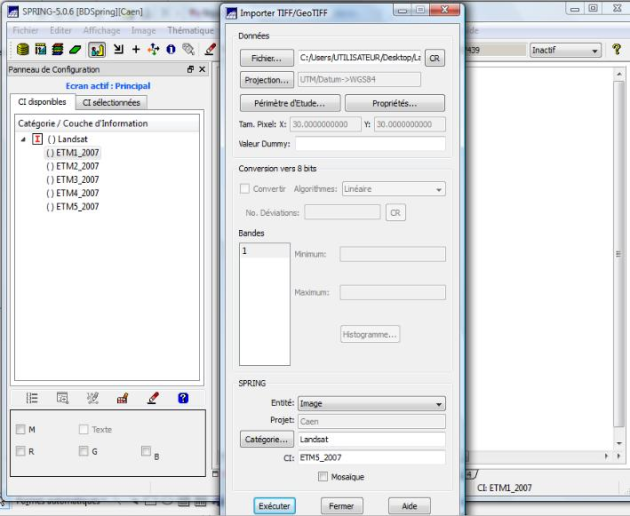Insérer une image satellite dans SPRING
- Créer une base de données images
- Indiquer le modèle à associer à votre base de données
- Définir le projet (plan de travail ou structure à référence spatiale pour les traitements à effectuer)
- Indiquer les coordonnées géographiques de deux coins de l'image
- Télécharger deux images Landsat sur le site du Global Landcover Facility
- Relever les coordonnées des coins a (x1 et y1) et b (x2 et y2) de l'image de 2000
- Télécharger l'image ayant l'ID 221-052 (image de 2007)
- Relever les coordonnées des coins a (x1 et y1) et b (x2 et y2) de l'image de 2007
- Indiquer les coordonnées géographiques de deux coins de l'image (x1 et y1; x2 et y2)
- Télécharger l'image ayant l'ID 035-840 (acquise le 21-07-2000 par le capteur ETM+) puis l'image ayant l'ID 221-052 (acquise le 20-04-2007 par le capteur ETM+) pour les insérer (importer) dans SPRING
- Importer dans SPRING les images téléchargées (Commencer par l'image de 2007)
Le fonctionnement de SPRING est basé sur deux concepts fondamentaux :
La base de données et le projet
La base de données est la structure qui va contenir toutes les données (images satellites, photos aériennes, couches vectorielles et autres cartes, etc.)
A une base de données sont associées des modèles ou types de données.
Le projet est la structure de travail qui va contenir tous les traitements à effectuer dans une base de données.
Pour afficher une image dans SPRING, il faut donc au préalable créer une base de données et un projet associé à cette base de données.
Créer une base de données images
Il suffit de créer un répertoire (un nouveau dossier) dans un emplacement de l'ordinateur.
Ouvrir SPRING
Lorsqu'on ouvre SPRING, une fenêtre intitulée Nouveautés SPRING 5.0 s'affiche. Elle présente les nouveautés de cette version par rapport aux versions précédentes. Après avoir fermé cette fenêtre, on accède aux menus du logiciel.

Fermer cette fenêtre pour accéder aux fonctionnalités de SPRING.
Dans SPRING, ouvrir Fichier puis Base de données.
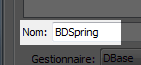
Donner un nom à la base de données.
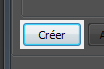
Cliquer sur
Créer
Cliquer sur
Activer
BDSpring est le nom donné à la base de données créée pour cette partie du cours.
Retenir l'emplacement de votre base de données.
Tous les traitements que vous effectuerez seront stockés dans cet emplacement.
Indiquer le modèle à associer à votre base de données
Indiquer le modèle à associer à votre base de données.
Dans SPRING, ouvrir Fichier, puis Modèle de Données...
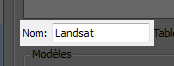
Rentrer un nom pour le modèle (sans laisser d'espace)
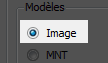
Cliquer sur Image puisque votre modèle se réfère à une base de données devant contenir des images satellites
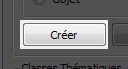
Cliquer sur
Créer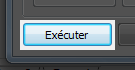
Cliquer sur
Exécuter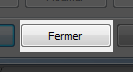
Cliquer sur
Fermer
Le modèle est le type de données.
Landsat par exemple pour les images du satellite Landsat
On peut indiquer plusieurs modèles à associer à une base de données.
Pour une base de données devant contenir les images satellites, on peut créer un modèle Landsat TM pour les images et un modèle Carte pour les cartes thématiques qu'on pourra élaborer après le traitement d'images, en particulier à l'issue des classifications d'images.
Définir le projet (plan de travail ou structure à référence spatiale pour les traitements à effectuer)
Les traitements ne peuvent être effectués dans SPRING que dans la mesure où les données sont géoréférencées (calées ou positionnées dans un système de projection géographique associé à un système géodésique permettant que ces données soient localisées à la surface de la Terre)
Avant d'afficher toute donnée dans SPRING, une image satellite par exemple, il faut au préalable avoir les informations de localisation géographique du territoire représenté sur l'image.
Cette partie du cours est illustrée avec l'exemple de Caen (image Landsat dans laquelle figure la ville de Caen). Le projet à créer sera désigné Caen. Les renseignements à fournir pour le géoréférencement sont ceux du système de projection UTM associé au système géodésique WGS 84. Dans ces systèmes qui sont parmi les plus utilisés du fait de leur caractère universel, Caen appartient au fuseau 30 et à la zone Nord.
Pour en savoir plus sur les systèmes de projection et les sytèmes géodésiques :
Dans Spring, Ouvrir Fichier, puis Projet
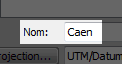
Nommer votre projet
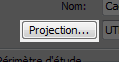
Cliquer sur
Projection...
Choisir un système de Projection
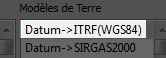
Choisir un système géodésique
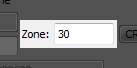
Indiquer le fuseau

Cliquer sur
CR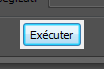
Cliquer sur
Exécuter
Indiquer les coordonnées géographiques de deux coins de l'image
Le coin en bas à gauche et le coin en haut à droite. Le logiciel calculera automatiquement les autres coordonnées
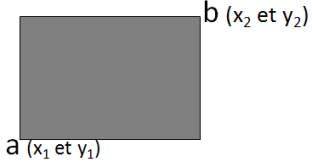
Ces coordonnées sont disponibles dans les fichiers d'entête des images. Lorsqu'on achète une image, ou lorsqu'on la télécharge, le fichier d'entête est toujours fourni. Il a généralement une extension .hdr (ou .met ou encore .MTL sur certains sites Internet comme celui du Global Land Cover Facility). On peut l'ouvrir dans un bloc notes ou dans Word. On peut le lire directement sur des sites Internet qui le proposent en .met ou en .MTL
On peut aussi relever ces coordonnées sur des cartes topographiques ou sur Google Earth à partir du moment ou on a identifié à peu près le territoire pour lequel on veut afficher l'image satellite dans SPRING.
Ces coordonnées sont fournies soit en coordonnées Longitude Latitude, soit en coordonnées cartographiques planes.
Ainsi, pour le point a, il faut disposer des coordonnées x1 et y1. x1 représente les coordonnées en Longitude (Est ou Ouest) pour le coin en bas à gauche alors que y1 représente les coordonnées en Latitude (Nord ou Sud) pour ce même coin.
Pour le point b (coin en haut à droite), x2 représente les coordonnées en Longitude et y2 représente les coordonnées en Latitude.
Dans les documents en anglais, l'expression LL (Lower Left) signifie coin en bas à gauche, tandis que l'expression UR (Uper Right) signifie coin en haut à droite). Il faut donc veiller à bien relever ces points pour pouvoir les indiquer dans SPRING avant l'insertion et l'affichage d'une image satellite. Il suffit d'indiquer les coordonnées en un seul mode (Longitude Latitude ou coordonnées cartographiques planes). Les coordonnées en mode Longitude Latitude portent les expressions E (pour Est) ou O ou W (pour Ouest) ainsi que les expressions N (pour Nord) ou S (pour Sud).
Télécharger deux images Landsat sur le site du Global Landcover Facility
Pour l'exemple de Caen qui illustre cette partie du cours, deux images Landsat ont été téléchargées sur le site du Global Landcover Facility http://glcfapp.glcf.umd.edu:8080/esdi/index.jsp
Le cours préparé par Télésphore BROU décrit la démarche à suivre pour télécharger les images Landsat sur ce site. Les principales étapes sont présentées succinctement ici en guise de rappel appliqué au téléchargement des deux images qui concernent Caen
Télécharger deux images Landsat sur le site du Global Landcover Facility
Taper l'adresse http://glcfapp.glcf.umd.edu:8080/esdi/index.jsp dans un navigateur Internet
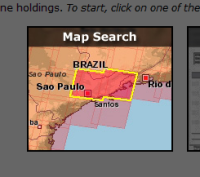
Cliquer dans le rectangle Map Search
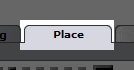
Cliquer sur "Place".

Écrivez "Caen,France".
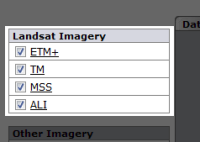
Cocher
ETM+,TM,MSSetALICe sont les types d'images Landsat
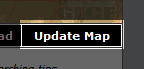
Cliquer sur "Update Map"
Le site informe que 11 images sont disponibles (recherche effectuée le 23/07/2010). Elles sont représentées par les rectangles remplis de couleur rouge; le + en jaune indique Caen.
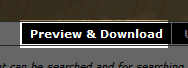
Cliquer sur "Preview & Download" (prévisualiser et télécharger)

Cliquer sur ID (identifiant) pour prévisualiser l'image.
Faire la même chose pour prévisualiser les autres images.
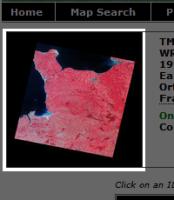
Cliquer pour visualiser le quicklook (aperçu) agrandi.
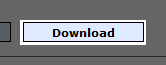
Cliquer sur Download pour télécharger éventuellement.
D'abord l'image ayant l'ID 035-840. Elle a été acquise le 21-07-2000, par le capteur ETM+ (Enhanced Thematic Mapper).
Elle est orthorectifiée, donc géoréférencée (format géotiff).
Après avoir visualisé le quicklook de l'image ayant l'ID 035-840, cliquer sur "Download". Une page s'ouvre pour permettre le téléchargement
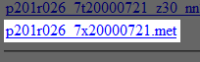
Cliquer pour accéder au fichier d'entête (.met) afin de relever les coordonnées des coins a et b.
Relever les coordonnées des coins a (x1 et y1) et b (x2 et y2) de l'image de 2000
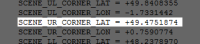
SCENE_UR_CORNER_LAT= Latitude du coin en haut à droite (y2).
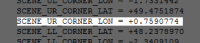
SCENE_UR_CORNER_LON= Longitude du coin en haut à droite (x2).
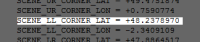
SCENE_LL_CORNER_LAT= Latitude du coin en bas à gauche (y1).
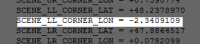
SCENE_LL_CORNER_LON= Longitude du coin en bas à gauche (x1).
Du fait de la syntaxe complexe des coordonnées Longitude Latitude, il est plus prudent d'utiliser les coordonnées cartographiques planes (qui sont des chiffres sans des signes + ou – ou sans des lettres comme E ou N qui sont généralement associées aux chiffres qui représentent les coordonnées Latitude Longitude).
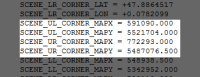
Coordonnées cartographiques planes
SCENE_UR_CORNER_MAPX=coordonnées x2
SCENE_UR_CORNER_MAPY=coordonnées y2
SCENE_LL_CORNER_MAPX=coordonnées x1
SCENE_LL_CORNER_MAPY=coordonnées y1
a : x1=548938.500 ; y1=5342952.000
b : x2=772293.000 ; y2=5487076.500
Télécharger l'image ayant l'ID 221-052 (image de 2007)
Elle a été acquise le 20-04-2007, par le capteur ETM+ (Enhanced Thematic Mapper plus).
Elle est orthorectifiée donc géoréférencée (format géotiff).
Après avoir visualisé le quicklook de l'image ayant l'ID 221-052, cliquer sur Download. Une page s'ouvre pour permettre le téléchargement.
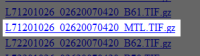
Cliquer pour accéder au fichier d'entête (.MTL) afin de relever les coordonnées des coins a et b.
Enregistrer ce fichier et dézipper-le pour pouvoir l'ouvrir dans le bloc notes par exemple.
Relever les coordonnées des coins a (x1 et y1) et b (x2 et y2) de l'image de 2007
Ouvrir le fichier entête dans Bloc Notes (démarrer/Programmes/Accessoires/Bloc Notes)
Bloc Notes est petit logiciel gratuit disponible dans tous les ordinateurs Windows.
Déplacer le curseur dans le document pour retrouver et relever les coordonnées nommées PRODUCT_UR_CORNER_MAPX, PRODUCT_UR_CORNER_MAPY, PRODUCT_LL_CORNER_MAPX, PRODUCT_LL_CORNER_MAPY)
Indiquer les coordonnées géographiques de deux coins de l'image (x1 et y1; x2 et y2)
Puisque les 2 images à télécharger concernent le même territoire, il suffit de rentrer les coordonnées d'une seule image, celle de 2007 en guise d'exemple.
Dans SPRING, dérouler "Fichier" puis "Projet".
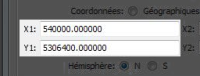
Rentrer les coordonnées x1 et y1 de l'image de 2007.
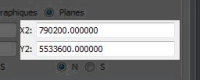
Rentrer les coordonnées x2 et y2.
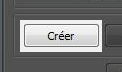
Cliquer sur
Créer.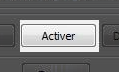
Cliquer sur
Activer.
a : x1=540000.000 ;
y1=5306400.000
b : x2=790200.00 ;
y2=5523600.000
Télécharger l'image ayant l'ID 035-840 (acquise le 21-07-2000 par le capteur ETM+) puis l'image ayant l'ID 221-052 (acquise le 20-04-2007 par le capteur ETM+) pour les insérer (importer) dans SPRING
Après avoir visualisé le quicklook de l'image ayant l'ID 221-052 et cliqué sur Download, une page s'ouvre pour permettre le téléchargement.
Il est conseillé de télécharger les bandes 1 à 5 pour l'affichage, la visualisation et les traitements d'images Landsat.
La bande 6, ayant une résolution spatiale différente de celle des autres bandes, est généralement délaissée.
Par ailleurs, elle renseigne sur la température de surface des objets alors que les autres bandes renseignent sur la réflectance des objets.
La bande 7 n'apporte pas grand-chose de plus si on dispose des 5 premières bandes.
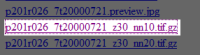
Cliquer pour télécharger la bande 1 (.nn10.tif.gz). Télécharger ensuite les autres bandes (jusqu'à .nn50.tif.gz qui est la bande 5), puis télécharger les bandes de l'image de 2007.
Bien ranger les bandes téléchargées dans un répertoire bien nommé: un sous répertoire pour les bandes de l'image de 2000 et un autre sous répertoire pour les bandes de l'image de 2007.
Dézipper toutes les bandes pour passer au format géotiff, exportable dans SPRING.
Importer dans SPRING les images téléchargées (Commencer par l'image de 2007)
L'importation de la bande 1 commence. Lorsqu'elle est terminée, l'inscription ETM1_2007 apparaît sous Landsat en haut à gauche de la page principale de Spring, sous Catégorie/Couche d'Information.
Répéter ces étapes pour télécharger les bandes 2, 3, 4 et 5, que vous nommerez respectivement ETM2_2007, ETM3_2007, ETM4_2007 et ETM5_2007.
Importer les bandes de l'image de 2000 en suivant les mêmes démarche et principe (étapes 1 à 6 de la page précédente).
On peut créer une autre catégorie pour les images de 2000 si on ne souhaite pas que les deux images soient dans une même catégorie, avec les 10 bandes rangées successivement.
Aperçu de la page principale de SPRING après l’importation des 5 bandes de l’image de 2007.
Importer les bandes de l'image de 2000 en suivant les mêmes démarche et principe (étapes 1 à 6 de la page précédente).
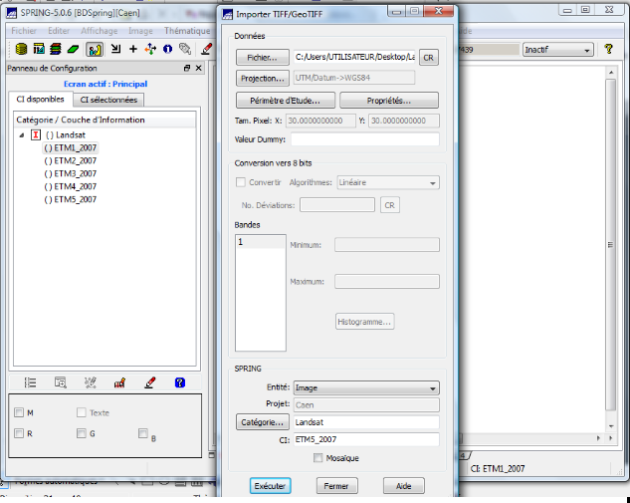
On peut créer une autre catégorie pour les images de 2000 si on ne souhaite pas que les deux images soient dans une même catégorie, avec les 10 bandes rangées successivement.
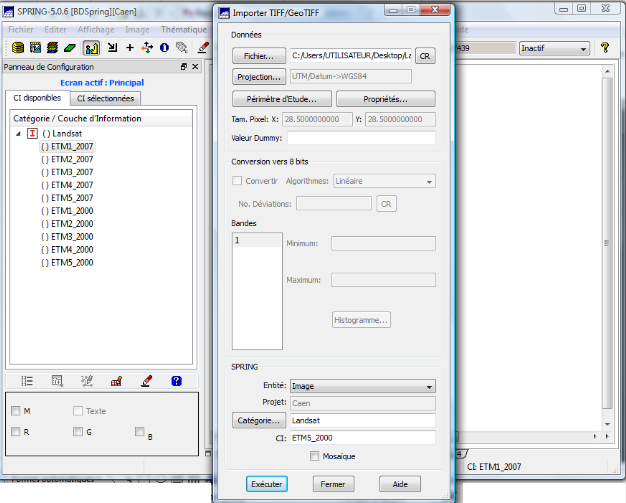
Cliquer sur Fermer pour fermer l'outil d'importation des images et procéder à l'affichage et à la visualisation des images.
L'enregistrement dans SPRING est automatique et instantané. On n'a pas besoin d'enregistrer continuellement ce qu'on fait. Si par mégarde le logiciel s'arrête, lorsqu'on le redémarre, on retrouve ce qui a été fait précédemment.
- Introduction
- Objectif de la ressource
- Descriptif du site
- Présentation générale de l'interface
- Télécharger SPRING (Version en français 5.0)
- Insérer une image satellite dans SPRING
- Afficher et visualiser une image satellite dans SPRING
- Utiliser le logiciel gratuit SPRING pour visualiser les images satellites
- Exercice de référence n°1
- Exercice de référence n°2
- Exercices rapides d'affichage et de visualisation d'images satellites dans SPRING