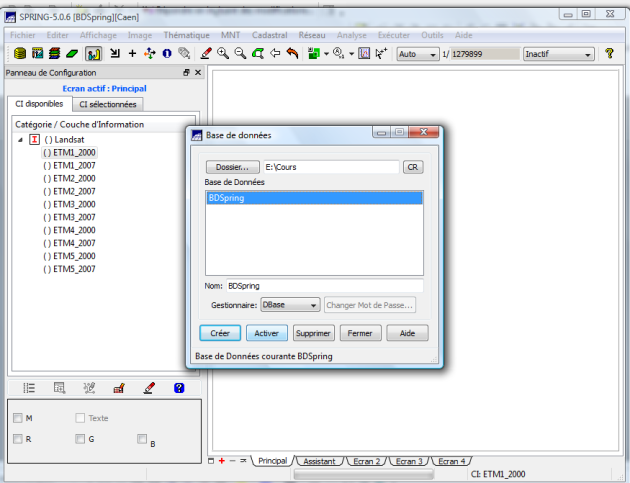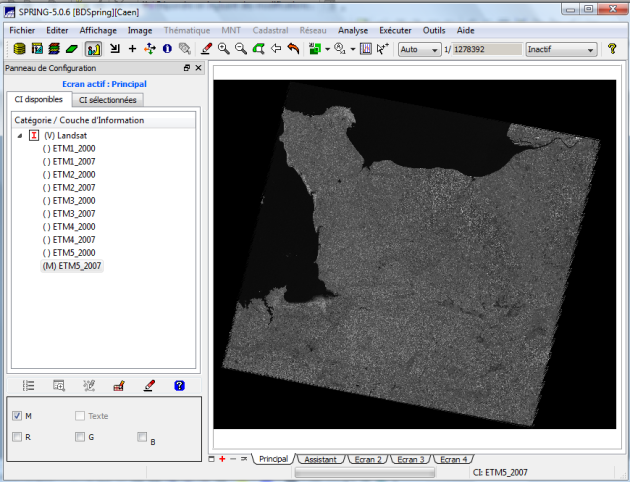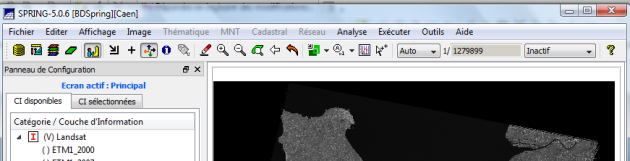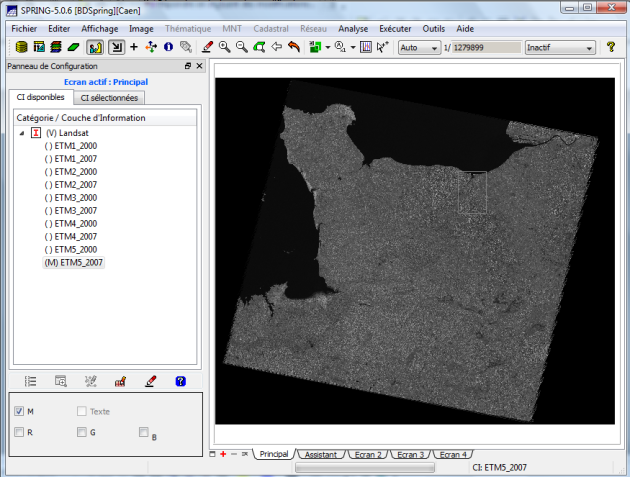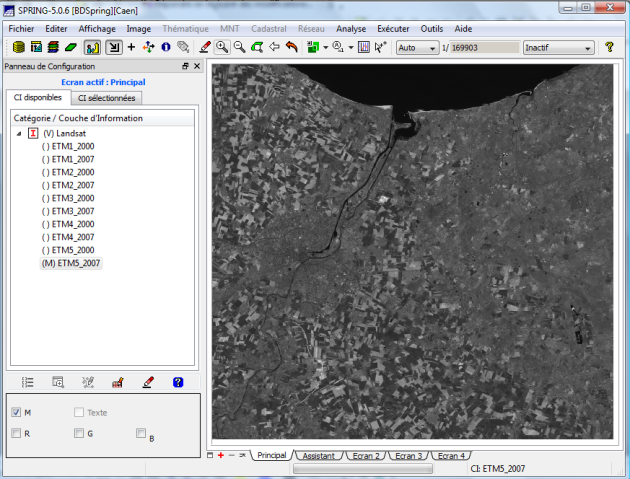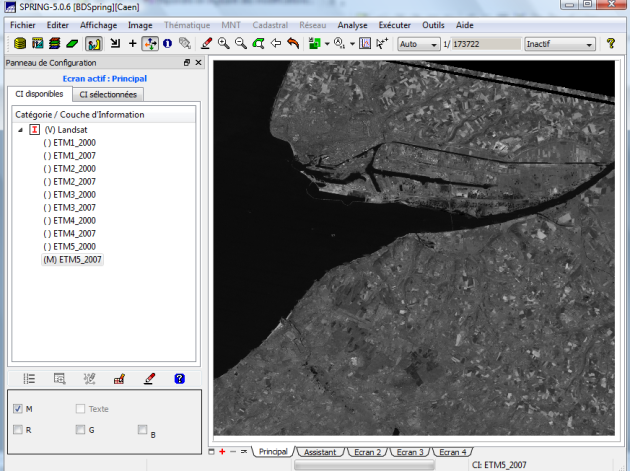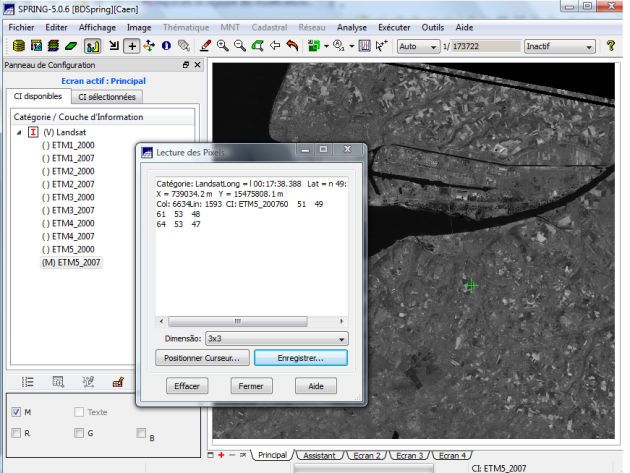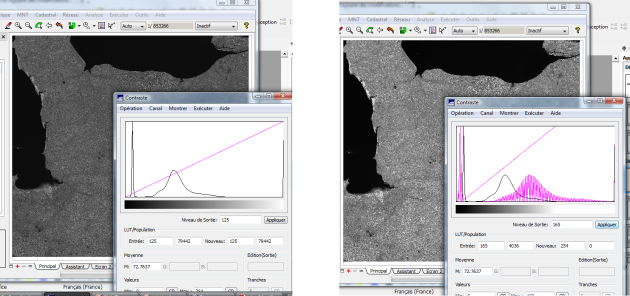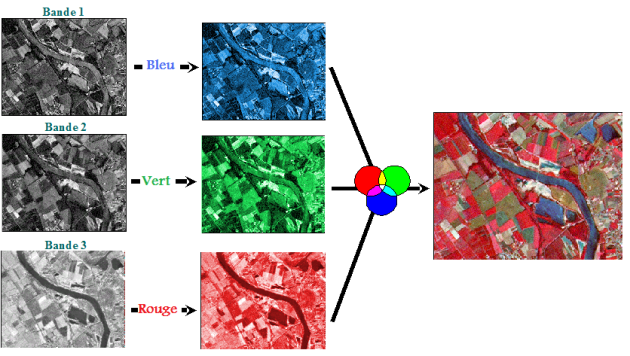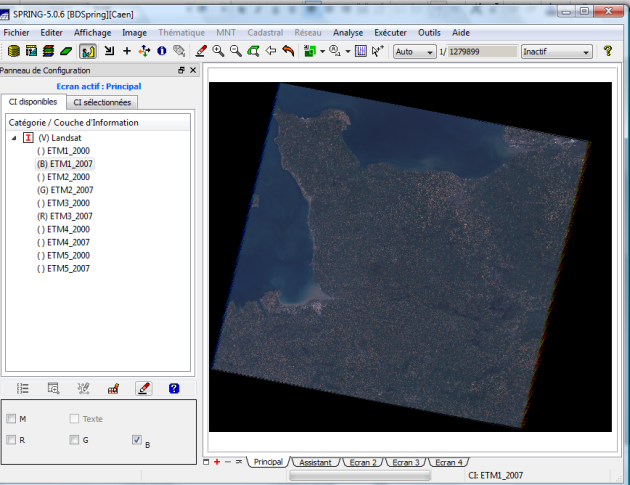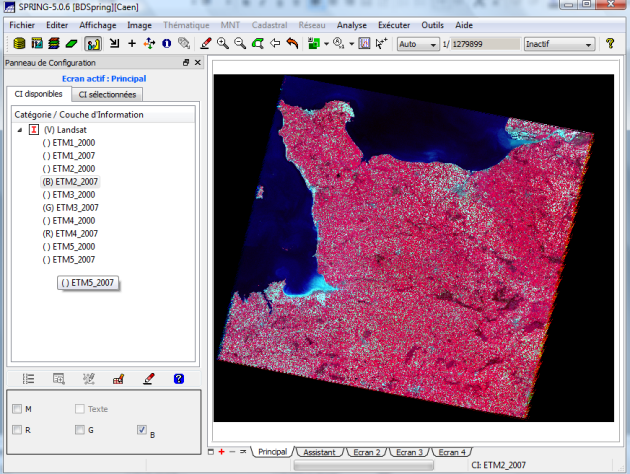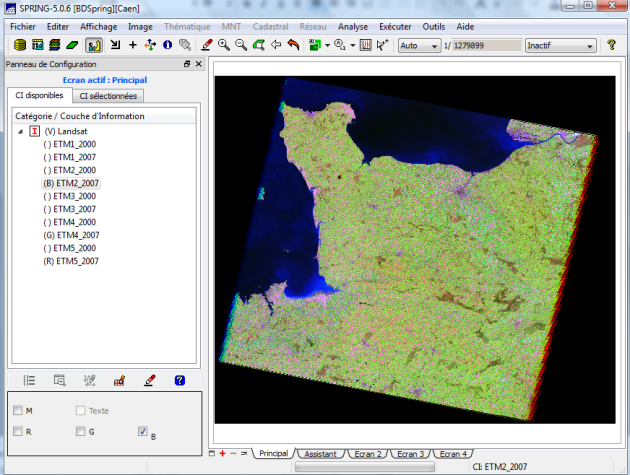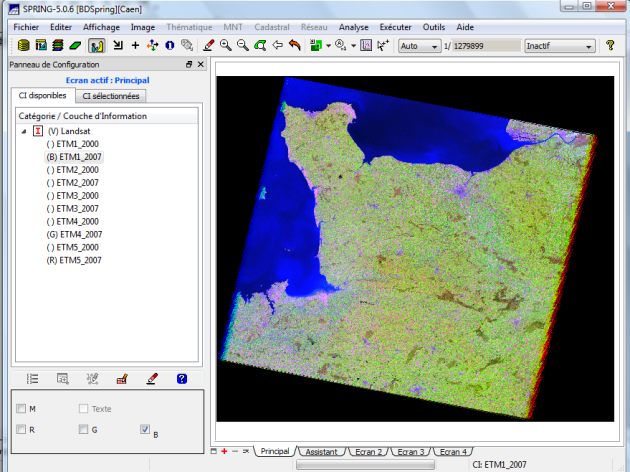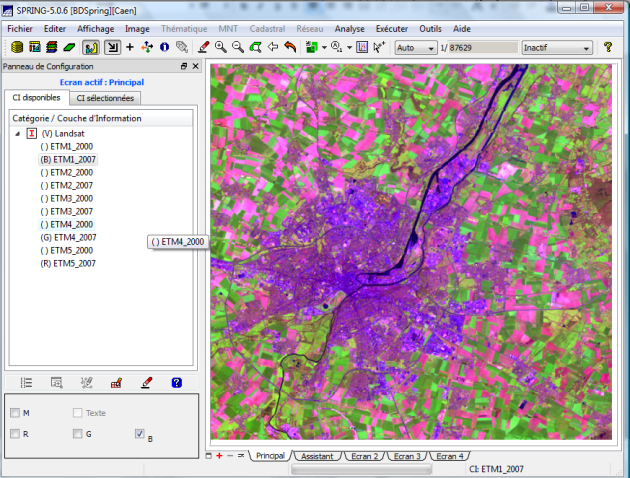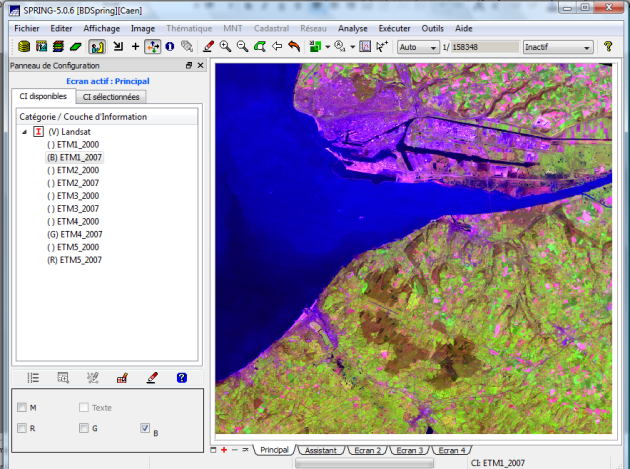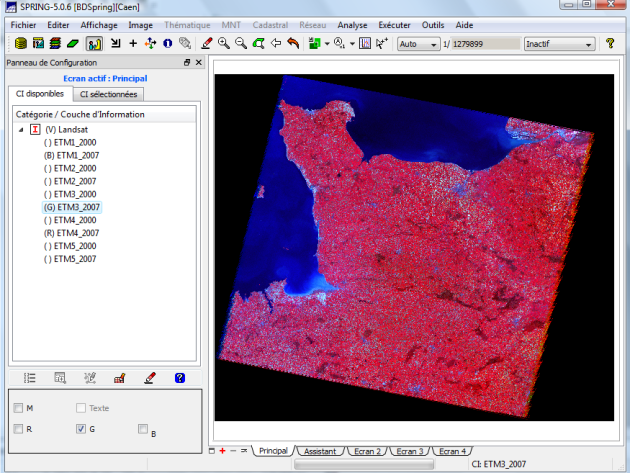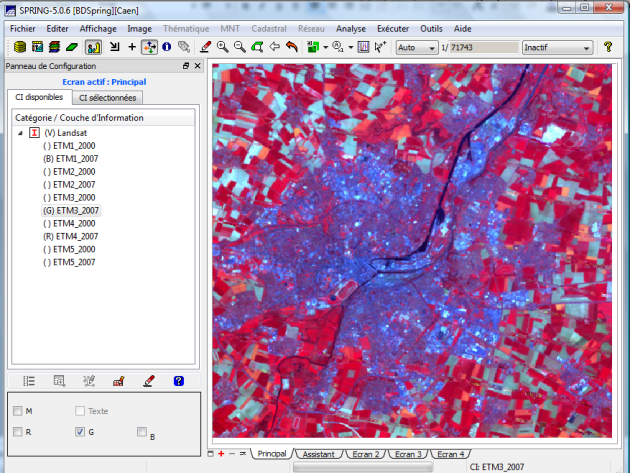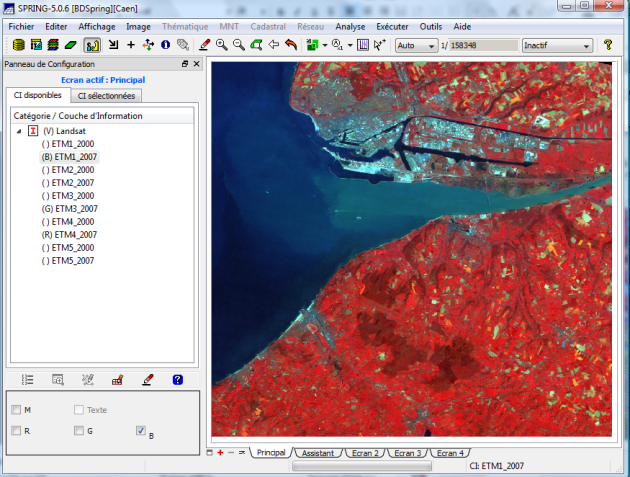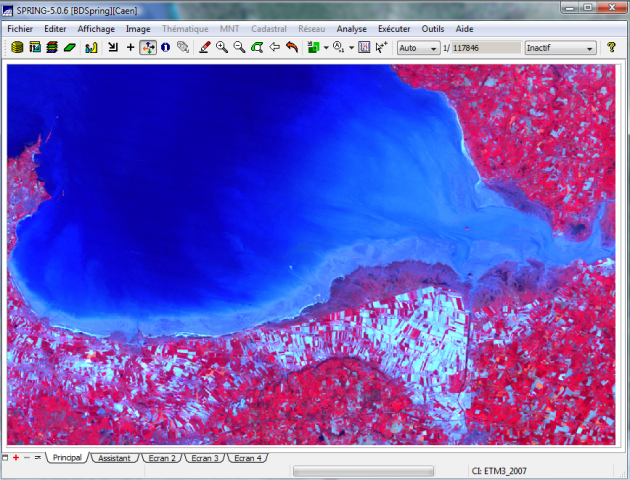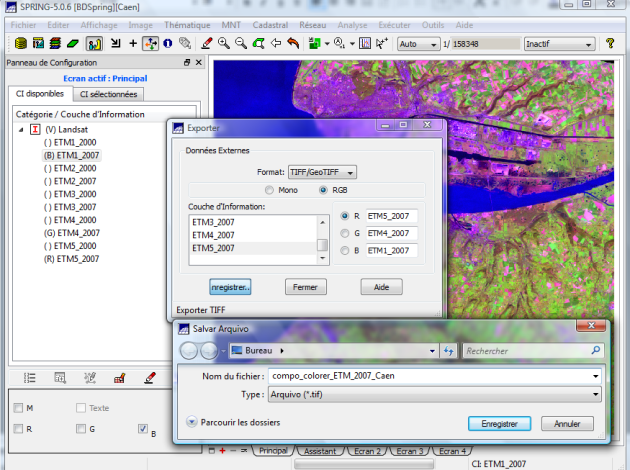Afficher et visualiser une image satellite dans SPRING
Pour afficher une image dans SPRING, il faut que cette image ait été importée et insérée dans le logiciel, dans le cadre d'un projet intégré dans une base de données. Ainsi, une image ne peut être affichée et visualisée qu'après avoir activé une base de données et un projet associé à cette base de données.
Cette partie du cours est illustrée avec la base de données créée pour ce cours (BDSpring).
Dans tout logiciel approprié, on peut afficher soit une seule bande, soit jusqu'à trois bandes.
L'affichage d'une bande permet de visualiser seulement cette bande; c'est l'affichage et la visualisation en mode panchromatique ou monochromatique (généralement en niveaux de gris, c'est-à-dire les intensités de noir et de blanc).
L'affichage de trois bandes permet de visualiser simultanément trois bandes superposées, ce qui accroît l'interprétation et la reconnaissance des objets; c'est l'affichage et la visualisation en mode multispectral (création des compositions colorées).
Afficher une bande : bande 5 de l'image de 2007 de Caen (ETM5_2007)
Si la base de données BDSpring (qui contient les images de Caen) n'est plus active, l'activer en déroulant Fichier puis Base de Données. Cliquer ensuite sur Activer puis sur Fermer.
Les outils d'affichage se trouvent dans la fenêtre Panneau de Configuration (cette fenêtre peut être déplacée, fermée, etc.).
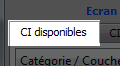
Couches d'Informations disponibles.
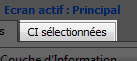
Couches d'Informations sélectionnées.
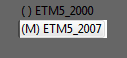
Cliquer pour sélectionner la bande 5 (ETM5_2007).

Cliquer pour afficher ETM5_2007. L'image s'affiche à droite du panneau de configuration.
Améliorer l'affichage d'une bande et la visualiser : bande 5 de l'image de 2007 de Caen (ETM5_2007)
Les outils d'amélioration de l'affichage se trouvent dans la barre horizontale en haut de la fenêtre d'affichage de l'image.

Pointer le curseur sur un signe pour que sa signification s'affiche.
Zoom sur la ville de Caen

Cliquer pour utiliser cet outil.
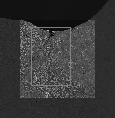
Positionner le curseur dans l'image (endroit où se situe Caen) et dessiner un rectangle.

Cliquer pour zoomer.

Cliquer et l'utiliser pour déplacer l'image (garder le curseur appuyé dans l'image).

Cliquer pour afficher la totalité de l'image (pointer l'outil dans l'image).

Cliquer pour annuler une opération précédente.

Cliquer et pointer dans l'image pour avoir les informations sur le pixel sur lequel le curseur est positionné. Ces informations (coordonnées et valeurs radiométriques) s'affichent dans une fenêtre.
Obtenir les informations relatives à un pixel
Dérouler Image puis Valeurs des Pixels.
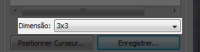
Cliquer pour choisir la maille ou la matrice (carré de pixels avec, au centre, le pixel sur lequel le curseur est positionné, indiqué par la croix).
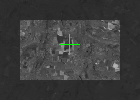
Cliquer sur le pixel pour lequel vous cherchez la valeur radiométrique.
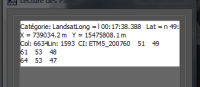
Les valeurs radiométriques s'affichent.
Utiliser l'histogramme pour améliorer le contraste d'une image
L'histogramme est le résumé statistique d'une image.
Il montre comment les valeurs radiométriques d'une image sont réparties entre 0 et 255 (si l'image est codée sur 8 bits, ce qui est généralement le cas, notamment pour les images Landsat et Spot).
Sur l'axe des abscisses de l'histogramme sont affichées les valeurs radiométriques alors que sur l'axe des ordonnées est affiché le nombre de pixels associés à chaque valeur radiométrique.
Lorsqu'on ouvre une image satellite dans un logiciel approprié, il est généralement nécessaire de modifier la distribution des valeurs radiométriques surtout si elles sont concentrées, et n'occupent donc pas la totalité de l'échelle des valeurs allant de 0 à 255).
L'opération qui consiste à modifier cette répartition est appelée étalement ou étirement de l'histogramme.
En le faisant, les valeurs radiométriques sont mieux redistribuées, ce qui a pour effet d'améliorer le contraste de l'image et de permettre de mieux visualiser son contenu
Image avec un histogramme concentré. |  |
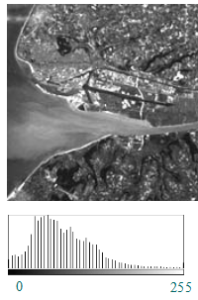 | Image avec un histogramme étiré ou étalé. |
Source: Fotsing, Maison de la télédétection, sans date.
Adapté par Tsayem, 2010
Dérouler Image puis Contraste.

Placer le curseur au début de la courbe et cliquer à gauche de la souris.

Placer le curseur à la fin de la courbe et cliquer à droite de la souris.
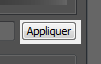
Cliquer sur
Appliquer.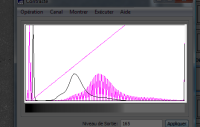
Les valeurs radiométriques sont redistribuées et le contraste de l'image est amélioré.
En fermant la fenêtre "Contraste", SPRING demande si on veut enregistrer le contraste qu'on vient d'effectuer.
S'il est enregistré, on n'aura pas besoin de le refaire si on ferme et on ré-ouvre les bandes concernées.
Afficher et visualiser plusieurs bandes à la fois : la composition colorée
Les logiciels appropriés permettent d'afficher jusqu'à 3 bandes spectrales dans une seule fenêtre de visualisation. Les pixels des trois bandes sont alors superposés et leurs valeurs radiométriques sont additionnées.
Le principe et la démarche consistent à choisir trois bandes spectrales d'une image et à afficher chacune de ces trois bandes dans une couleur dite primaire : le bleu, le vert et le rouge.
On obtient alors une composition colorée.
Source: Fotsing, Maison de la télédétection, sans date.
Adapté par Tsayem, 2010
On distingue plusieurs variantes de composition colorée, qui sont fonction du choix des bandes et de la couleur utilisée pour afficher chaque bande.
La composition colorée en couleurs naturelles résulte de l'affichage des bandes du spectre du visible : la bande du bleu en bleu, la bande du vert en vert et la bande du rouge en rouge.
Avec une image Landsat, cela revient à afficher la bande 1 en bleu, la bande 2 en vert, la bande 3 en rouge.
Le résultat est une image affichée avec des couleurs dites naturelles ou réelles, qui sont semblables aux couleurs avec lesquelles l'œil humain perçoit les objets : l'eau en bleu, la végétation en vert, etc.
La composition colorée en couleur infrarouge (infrarouge couleur), ou fausses couleurs, consiste à faire apparaître la végétation en rouge.
Il est alors indispensable d'afficher en rouge une bande du spectre infrarouge.
Avec une image Landsat, cela revient à afficher par exemple la bande 4 en rouge, la bande 3 en vert et la bande 2 en bleu.
Les variantes de composition colorée souvent réalisées avec les images Landsat sont :
la bande 5 en rouge, la bande 4 en vert, la bande 3 en bleu (5R, 4V, 3B ou 5,4,3)
la bande 5 en rouge, la bande 4 en vert, la bande 2 en bleu (5R, 4V, 2B ou 5,4,2)
la bande 5 en rouge, la bande 4 en vert, la bande 1 en bleu (5R, 4V, 1B ou 5,4,1)
la bande 4 en rouge, la bande 3 en vert et la bande 1 en bleu (4R, 3V, 1B ou 4,3,1)
Avec une image Spot, les compositions colorées généralement réalisées sont :
Bande 3 en rouge, bande 2 en vert, bande 1 en bleu (composition colorée infrarouge couleur)
Bande 3 en vert, bande 2 en rouge, bande 1 en bleu (composition colorée en couleurs pseudo-naturelles)
Bande 4 en rouge, bande 3 en vert, bande 2 en bleu (pour les images Spot 4 ou Spot 5)
Composition colorée en couleurs naturelles de l'image ETM+ de 2007 (Caen)
Afficher la bande 1 (ETM1) en bleu, la bande 2 (ETM2) en vert, la bande 3 (ETM3) en rouge
Il faut au préalable désélectionner les bandes qui sont affichées afin de supprimer leur affichage. Pour cela, il suffit de double cliquer sur les intitulés de ces bandes dans le panneau de Configuration. La lettre V (qui était entre parenthèse), s'efface.

Cliquer sur ETM3_2007 pour la sélectionner.

Cliquer dans la case
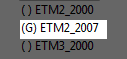
Cliquer sur ETM2_2007 pour la sélectionner.

Cliquer dans la case
devant G pour choisir la couleur verte (green en anglais) pour l'affichage de ETM2_2007.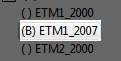
Cliquer sur ETM1_2007 pour la sélectionner.

Cliquer dans la case
devant B pour choisir la couleur bleue pour l'affichage de ETM1_2007.
Cliquer pour afficher la composition colorée.
Améliorer le contraste de la composition colorée pour mieux la visualiser.
Améliorer le contraste de la composition colorée
Dérouler Image puis Contraste La fenêtre Contraste s'affiche, avec l'histogramme du canal affiché en rouge (ETM3). Modifier l'histogramme en l'étirant comme pour une visualisation panchromatique. Dérouler à nouveau Canal et cliquer sur Vert pour modifier l'histogramme du canal affiché en vert. Dérouler à nouveau Canal et cliquer sur Bleu pour modifier l'histogramme du canal affiché en bleu. Cliquer sur Appliquer. La composition colorée s'affiche avec un contraste amélioré. On peut la visualiser en faisant des zooms et en déplaçant l'image |
Composition colorée infrarouge couleur de l'image ETM+ de 2007 (Caen)
Zoom sur la ville de Caen et sa périphérie fait de paysages agraires.
Zoom sur le Havre et son embouchure.
Zoom sur la ville de Caen et sa périphérie fait de paysages agraires.
Zoom sur le Havre et son embouchure.
Enregistrement et exportation des images
Toute image visualisée dans SPRING peut être enregistrée au format JPEG pour diffusion ou communication rapide (seule le contenu de la fenêtre de visualisation est enregistrée).
Toute image visualisée dans SPRING peut être exportée au format TIFF pour diffusion ou communication rapide. Cette procédure permet d'exporter la totalité de l'image (ce n'est donc pas seulement le contenu de la fenêtre de visualisation qui est enregistrée). Elle est particulièrement utile pour exporter une composition colorée (l'amélioration du contraste n'est pas prise en compte lors de l'exportation)
Démarche à suivre :

Cliquer sur
RGB pour exporter une composition colorée.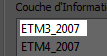
Cliquer sur ETM3_2007 pour que cette bande soit exportée en couleur bleue.

Cliquer pour activer
G (couleur verte).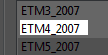
Cliquer sur ETM4_2007 pour que cette bande soit exportée en couleur verte.

Cliquer pour activer
R (couleur rouge).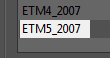
Cliquer sur ETM5_2007 pour que cette bande soit exportée en couleur rouge.
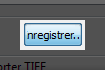
Cliquer sur
Enregistrer.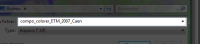
Donner un nom après avoir indiqué le répertoire dans lequel l'image sera exportée.

Cliquer sur
Enregistrer.
- Introduction
- Objectif de la ressource
- Descriptif du site
- Présentation générale de l'interface
- Télécharger SPRING (Version en français 5.0)
- Insérer une image satellite dans SPRING
- Afficher et visualiser une image satellite dans SPRING
- Utiliser le logiciel gratuit SPRING pour visualiser les images satellites
- Exercice de référence n°1
- Exercice de référence n°2
- Exercices rapides d'affichage et de visualisation d'images satellites dans SPRING