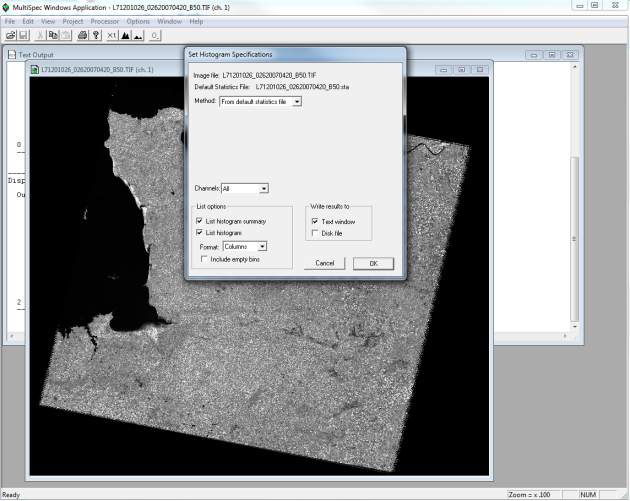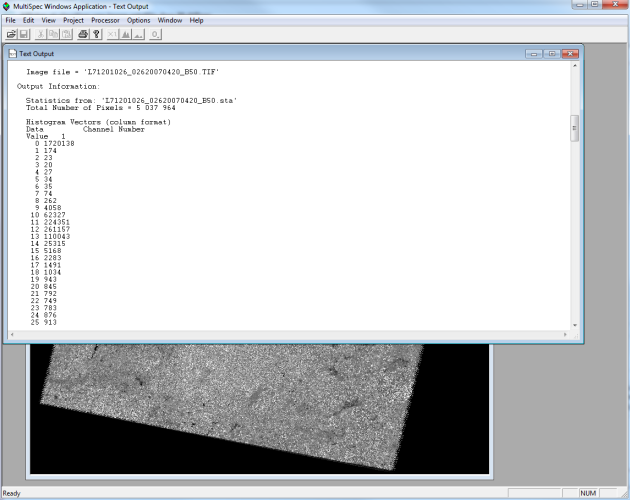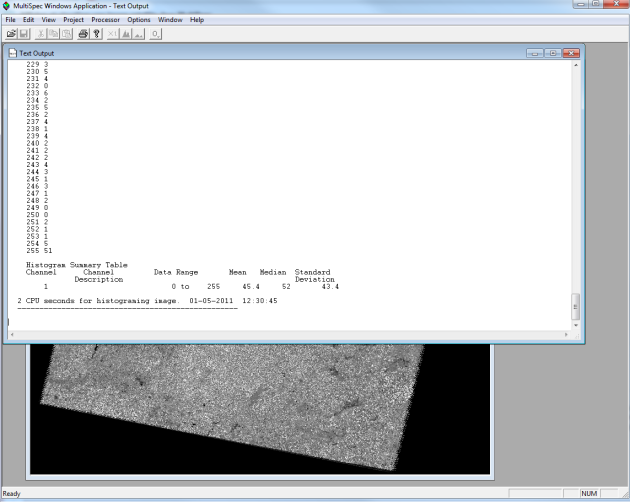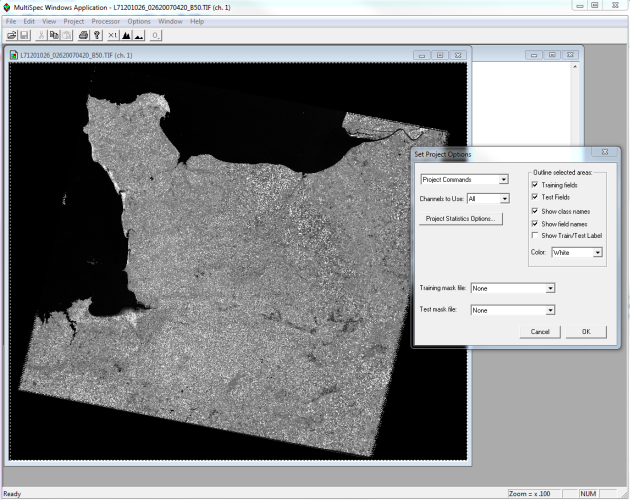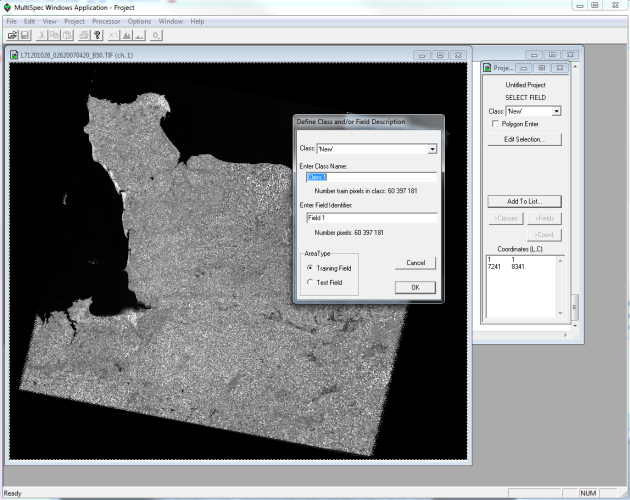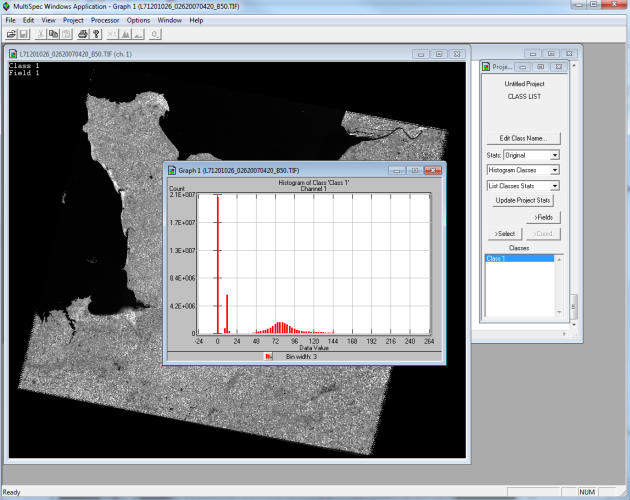Histogramme et statistiques d'une image (bande 5 de l'image ETM de 2007 de Caen)
L'histogramme est le résumé statistique d'une image. Il montre comment les valeurs radiométriques d'une image sont réparties entre 0 et 255 (si l'image est codée sur 8 bits, ce qui est généralement le cas, notamment pour les images Landsat et Spot). Sur l'axe des abscisses de l'histogramme sont affichées les valeurs radiométriques alors que sur l'axe des ordonnées est affiché le nombre de pixels associés à chaque valeur radiométrique.
Dans MultiSpec, les valeurs radiométriques et le nombre de pixels associés sont fournis dans un fichier de type .txt. A partir de ces données, l'histogramme peut être élaboré (par exemple dans Excel).
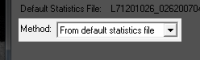
Choisir "From default statistics file" dans le menu déroulant
Method
Cliquer sur Processor puis sur Histogram Image
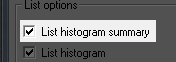
Cocher
List histogram summary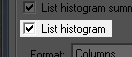
Cocher
List histogram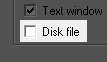
Cocher
Disk filesi vous voulez enregistrer le résultat dans un fichier
Cliquer sur
OKpour exécuter l'opération
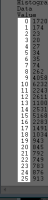
Colonne des valeurs radiométriques

Colonne du nombre de pixels associés à chaque valeur radiométrique.
1 720 138 pixels ont pour valeur radiométrique 0 (surface en eau); 174 pixels ont pour valeur radiométrique 1; 23 pixels ont pour valeur radiométrique 2, etc.
Dérouler le fichier jusqu'à la fin pour accéder au résumé statistique de l'image

Moyenne

Médiane

Ecart-type
Réaliser l'histogramme dans MultiSpec
Dessiner une zone d'intérêt (rectangle) qui englobe toute l'image (ou cliquer sur Edit puis sur Select All Image)

Cliquer sur
Filepuis surNew Project
Cliquer sur
OK
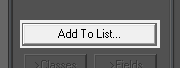
Cliquer sur
Add to List...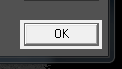
Cliquer sur
OK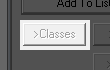
Cliquer sur
>Classes

Dérouler pour sélectionner
Histogram...
L'histogramme s'affiche
- Descriptif court
- Objectif de la ressource
- Descriptif du site
- Présentation générale de l'interface
- Télécharger MultiSpec
- Afficher et visualiser une image satellite dans MultiSpec
- Télécharger une image Landsat sur le site du Global Landcover Facility
- Ouverture et affichage dans MultiSpec
- Affichage et visualisation panchromatique (la bande 1)
- Affichage et visualisation panchromatique (la bande 3)
- Affichage et visualisation panchromatique (la bande 5)
- Histogramme et statistiques d'une image (bande 5 de l'image ETM de 2007 de Caen)
- Afficher et visualiser plusieurs bandes à la fois : la composition colorée
- Enregistrer
- Exercice de référence n°1
- Exercice de référence n°2
- Exercices rapides d'affichage et de visualisation d'images satellites dans MultiSpec
- Conclusion