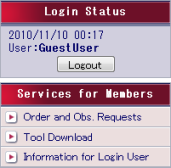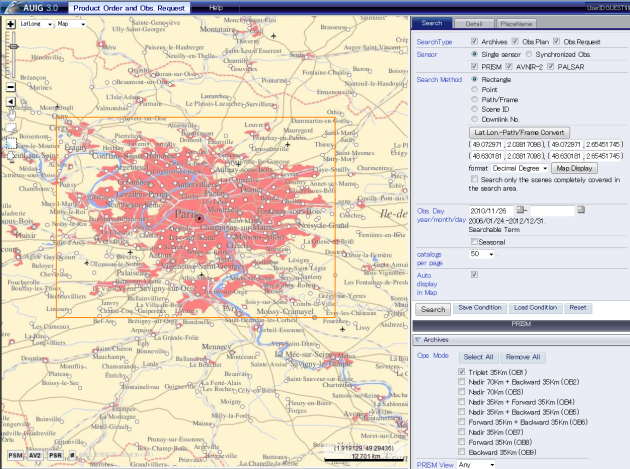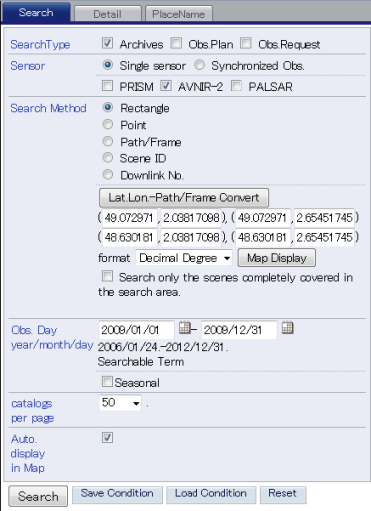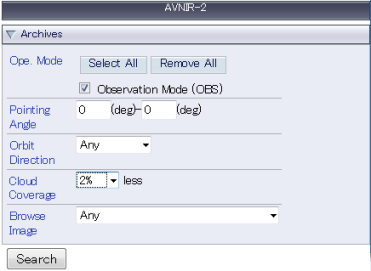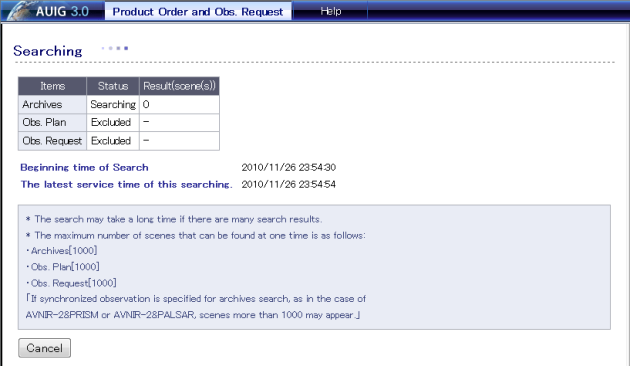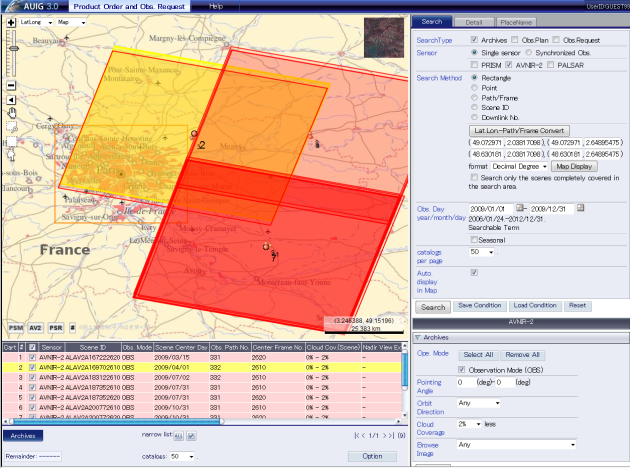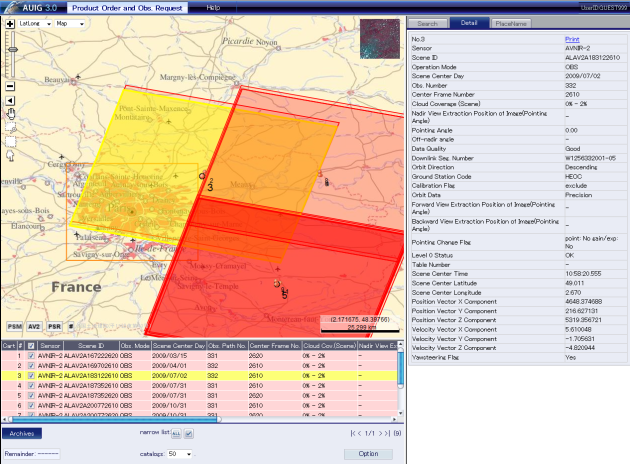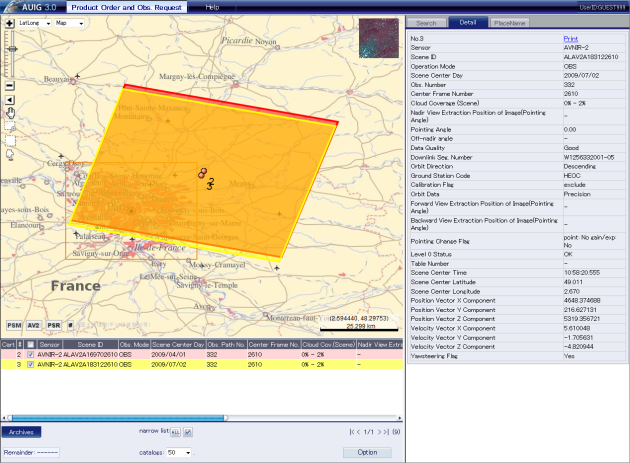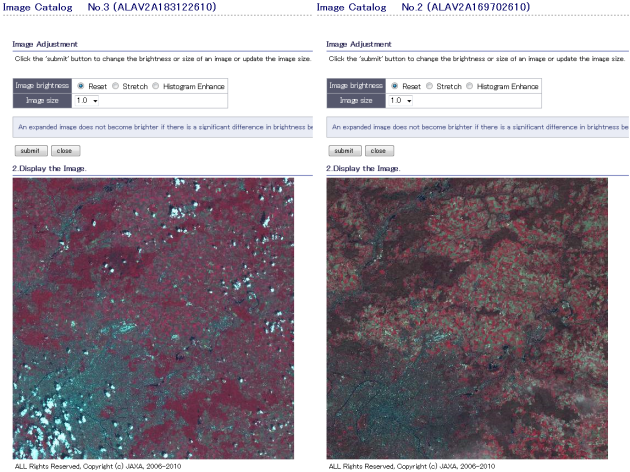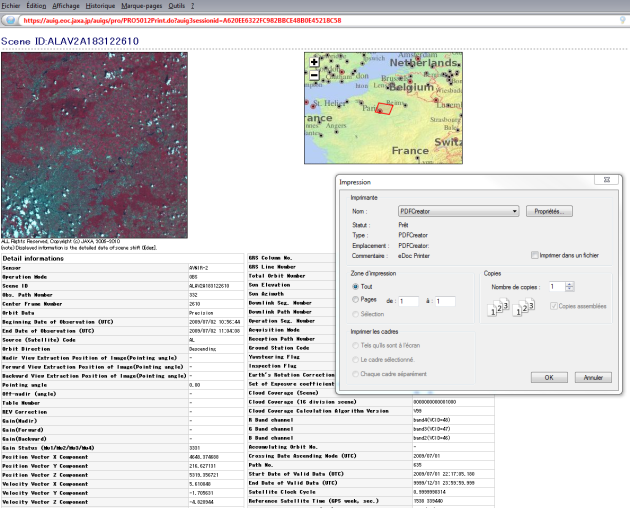Solution détaillée
- Étape 1 : se connecter au module de requête ALOS
- Étape 2 : définir la zone géographique d'intérêt
- Étape 3 : Renseigner le formulaire de requête dans le catalogue AVNIR-2 d'ALOS
- Étape 4 : évaluation des résultats de la recherche
- 4.1. Affichage des résultats de la requête
- 4.2. Navigation dans les résultats pour selectionner les images qui couvrent Paris
- 4.3 Accéder à un aperçu sur les images sélectionnées
- 4.4 Comparaison des aperçus des images 2 et 3
- 4.5 Accéder aux métadonnées de l'image qui valide les critères de la recherche
- 4.6 Sélectionner et enregistrer les informations requises par l'énoncé
- Étape 5 : solution de l'exercice
Étape 1 : se connecter au module de requête ALOS
Se connecter au site d'accès au catalogue d'image du satellite ALOS : https://auig.eoc.jaxa.jp/auigs
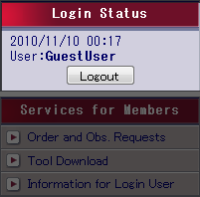
Utiliser les nom utilisateur (Guest ID) et mot de passe (Password) par défaut.
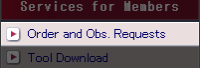
Cliquer sur le menu « Order and Obs Requests » pour activer le formulaire de requête dans le catalogue ALOS.
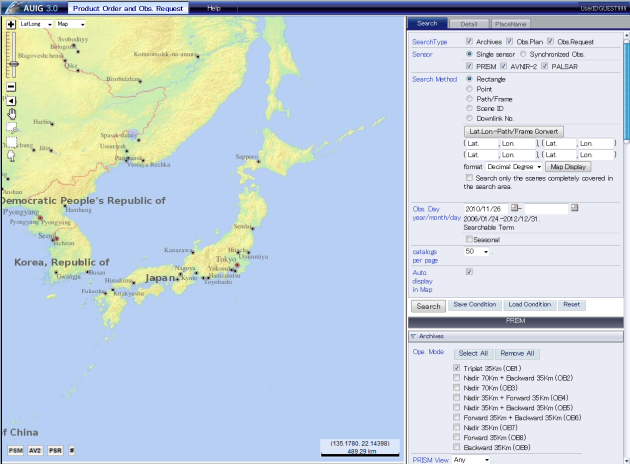
Étape 2 : définir la zone géographique d'intérêt
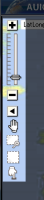
Utiliser les outils de navigation pour positionner la fenêtre carte sur la France.

Utiliser l'outil de zoom ajuster la position de la fenêtre carte sur Paris.

Utiliser l'outil sélection par rectangle pour définir la zone d'intérêt sur Paris et sa banlieue.
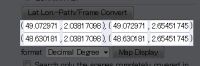
Les coordonnées géographiques sont automatiquement renseignées dans la rubrique "search method".
Étape 3 : Renseigner le formulaire de requête dans le catalogue AVNIR-2 d'ALOS
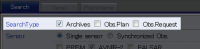
Dans "SearchType" : cocher le mode
Archives.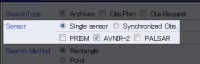
Dans "Sensor" : cocher le mode
Single sensoretAVNIR-2.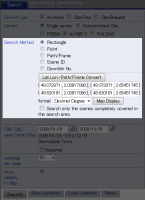
Dans "Search Method" : garder les paramètres par défaut - recherche par rectangle de sélection -
La méthode de recherche par rectangle a été définie dans l'étape 2. Les coordonnées Géographie de l'emprise spatiale de la zone d'intérêt doivent donc être déjà renseignées. Si ce n'est pas le cas alors l'étape précédente a été mal réalisée il faut donc redéfinir le rectangle de recherche dans les archives.
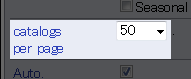
Dans "Catalogs per page" : garder les paramètres par défaut.
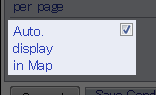
Dans "Auto. dispaly in map" : garder les paramètres par défaut.
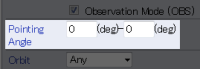
Dans "Pointing Angle" : choisir les valeurs 0 (deg) et 0 (deg) pour rechercher des images acquises à la verticale.
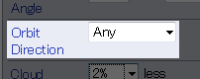
Dans "Orbit direction" : choisir la valeur
anypour rechercher des image sans tenir compte de la direction orbitale.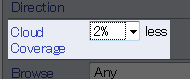
Dans "Cloud coverage" : choisir la valeur
2%dans le menu déroulant.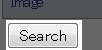
Valider la recherche en conservant les autres paramètres par défaut.
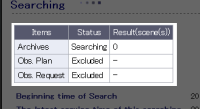
Durant la recherche de données, ce tableau est automatiquement mis à jour en fonction des paramètres de requêtes renseignés.
Une requête trop large donc mal paramétrée peut renvoyer un trop grand nombre de réponses. Dans ce cas le temps de recherche peut être assez long et si le nombre de réponses possibles dépasse 1000 pour un des 3 catalogues (Archives, Obs. Plan Obs. Request) alors la requête est avortée.
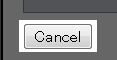
Bouton d'annulation de la requête.
Étape 4 : évaluation des résultats de la recherche
4.1. Affichage des résultats de la requête

Le bloc de paramétrage de la requête reste affiché pour information.
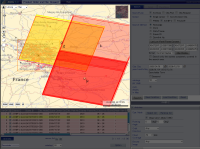
La fenêtre carte affiche l'emprise au sol des résultats (un polygone par image).
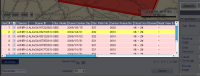
Un tableau apparaît sous la fenêtre carte avec la liste des résultats (une ligne par image).
4.2. Navigation dans les résultats pour selectionner les images qui couvrent Paris

Selectionner/visualiser les images de la liste qui couvrent Paris.
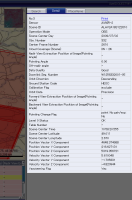
Sélectionner l'onglet "
détail" pour visualiser les informations principales de l'image.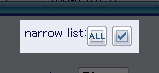
Bouton "
narrow list" pour limiter la liste aux images 2 & 3 sélectionnées.
4.3 Accéder à un aperçu sur les images sélectionnées

Cliquer sur l'aperçu afin d'afficher un zoom sur les données de l'image 2 puis recommencer avec l'image 3.
Cette manipulation sur les images 2 & 3 permet de visualiser le contenu des données Avnir-2 avec une meilleure résolution et de choisir l'image qui présente la meilleure qualité.
4.4 Comparaison des aperçus des images 2 et 3
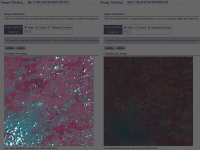
Aperçu image 3
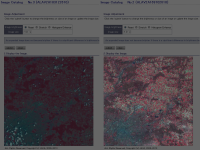
Aperçu image 2 : C'est l'image retenue comme solution à l'énoncé proposé
Il s'agit ici de comparer la qualité des images à partir de plusieurs critères. Le premier est l'état de la couverture nuageuse. Le deuxième est le contraste entre les différentes formes d'occupation du sol dans les deux images. Le troisième correspond à la période d'acquisition qui est fonction des besoins initiaux. Pour l'exercice, l'image 2, qui ne présente pas de couverture nuageuse, répond mieux aux objectifs demandés. Un fois le choix effectué, il faut fermer les deux visualisations et revenir à la liste.
4.5 Accéder aux métadonnées de l'image qui valide les critères de la recherche

Cliquer sur l'hyperlien « print » pour ouvrir la fiche de métadonnées pour l'image du 1er avril 2009.
Il s'agit ici de trouver les données à copier coller pour remplir le tableau final de l'exercice.
4.6 Sélectionner et enregistrer les informations requises par l'énoncé

A partir du menu fichier, enregistrer le fichier de métadonnées.
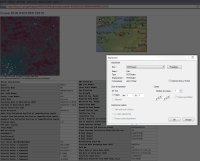
Puis sélectionner une impression dans un fichier type PDF.
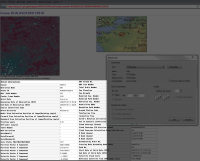
Sélectionner par copier-coller depuis le fichier PDF les informations nécessaires pour remplir le tableau final.