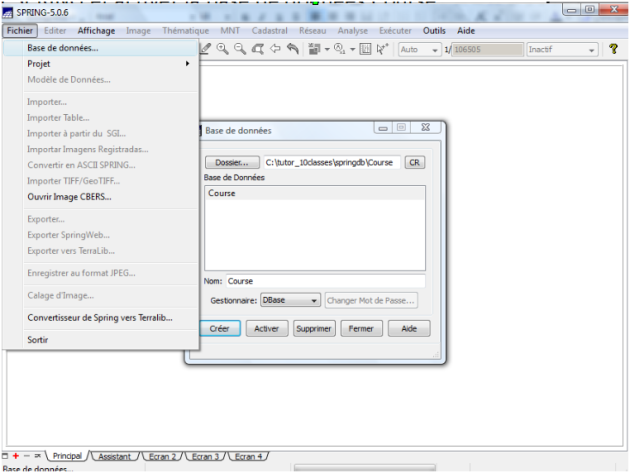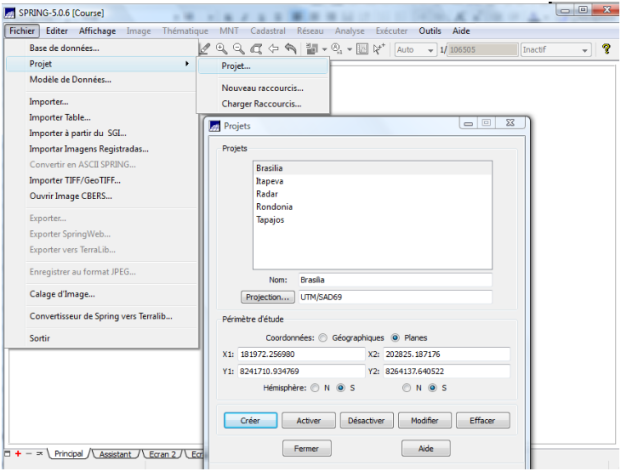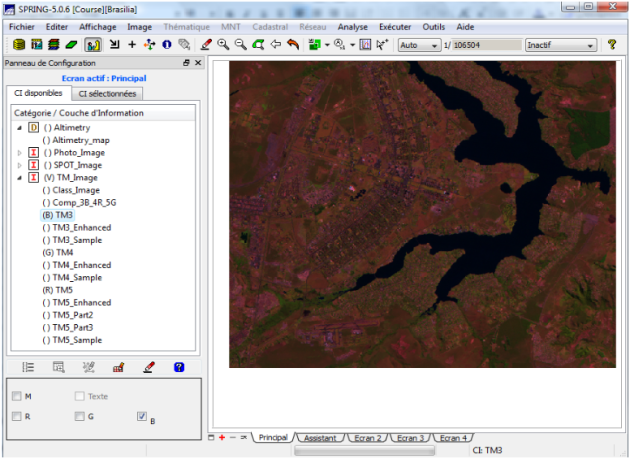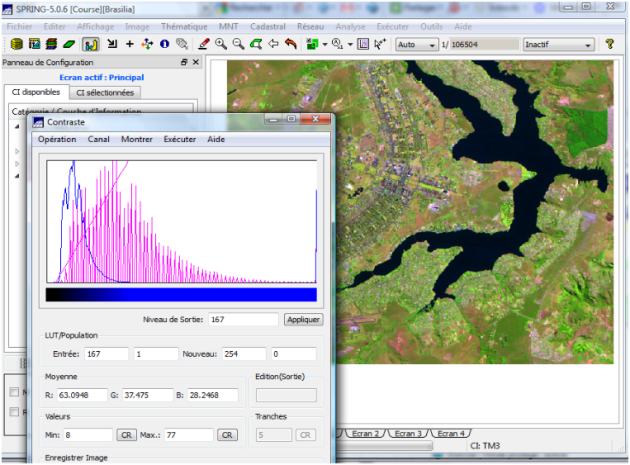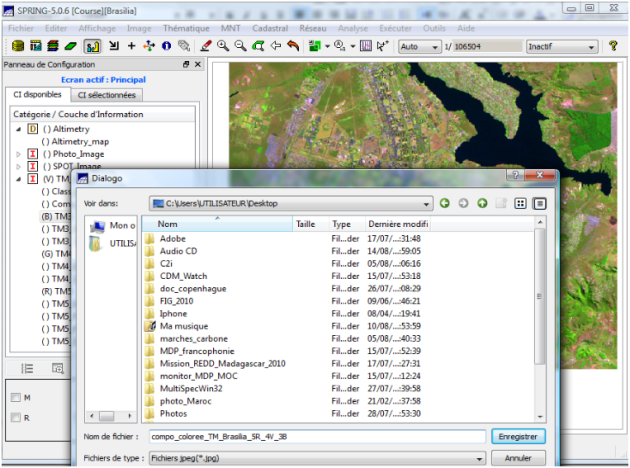Aide détaillée / Démarche
- Démarrer SPRING et activer la base de données Course
- Activer le projet Brasilia associé à la base de données Course
- Sélectionner TM_Image et réaliser la composition colorée en affichant les bandes 5 (en rouge), 4(en vert) et 3 (en bleu)
- Améliorer le contraste de la composition colorée
- Enregistrer la composition colorée au format JPEG
- Afficher dans PowerPoint la composition colorée au format JPEG
Démarrer SPRING et activer la base de données Course

Cliquer sur
Fichierpuis sélectionnerBase de données...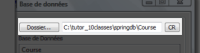
Cliquer sur
Dossieret chercher la base de données Course en déroulant les menus tutor_10Classes puis springdb.Sélectionner ensuite sur Course, sur
OKpuis surActiver.
Activer le projet Brasilia associé à la base de données Course

Cliquer sur
FichierpuisProjet.
Cliquer sur 'Brasilia'
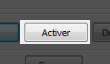
Cliquer sur
Activer.
La base de données Course a été créée par les concepteurs de SPRING pour une prise en main du logiciel.
Elle contient plusieurs projets parmi lesquels Brasilia. Le système de projection et les coordonnées géographiques sont renseignées.
Sélectionner TM_Image et réaliser la composition colorée en affichant les bandes 5 (en rouge), 4(en vert) et 3 (en bleu)
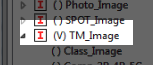
Cliquer sur TM_Image pour la sélectionner.

Cliquer sur TM5 pour la sélectionner.

Cocher
Rpour que TM5 soit affichée en rouge.
Cliquer sur TM4 pour la sélectionner.

Cocher
G pour que TM4 soit affichée en vert
Cliquer sur TM3 pour la sélectionner.

Cocher
Bpour que TM3 soit affichée en bleu.
Cliquer pour afficher la composition colorée.
Améliorer le contraste de la composition colorée

Cliquer sur
Imagepuis surContraste.
Cliquer sur
Canalpuis améliorer le contraste de TM5, de TM4 et de TM3, en étirant les histogrammes de chacune de ces bandes.
Cliquer sur
Appliquerpour afficher la composition colorée.
Enregistrer la composition colorée au format JPEG

Cliquer sur
Fichierpuis surEnregistrer au format JPEG
Choisir le répertoire dans lequel le fichier sera enregistré

Nommer le fichier (compo_coloree_TM_Brasilia_5R_4V_3B)
Cliquer sur
Enregistrerpour enregistrer le fichier
Afficher dans PowerPoint la composition colorée au format JPEG
Démarrer PowerPoint et faire Insertion Image A partir du fichier...

- Introduction
- Objectif de la ressource
- Descriptif du site
- Présentation générale de l'interface
- Télécharger SPRING (Version en français 5.0)
- Insérer une image satellite dans SPRING
- Afficher et visualiser une image satellite dans SPRING
- Utiliser le logiciel gratuit SPRING pour visualiser les images satellites
- Exercice de référence n°1
- Aide Simple / Démarche
- Aide détaillée / Démarche
- Résultat
- Exercice de référence n°2
- Exercices rapides d'affichage et de visualisation d'images satellites dans SPRING