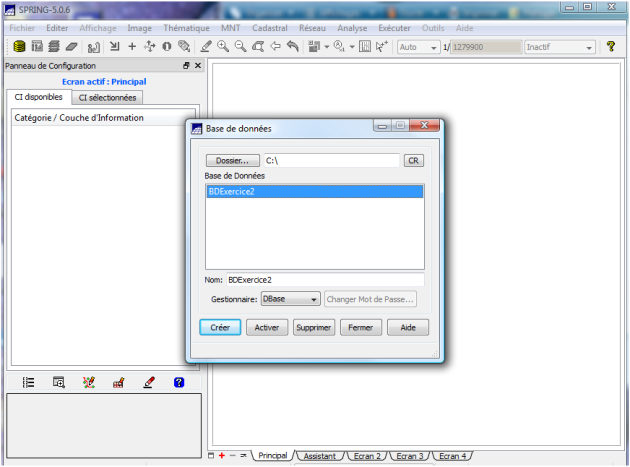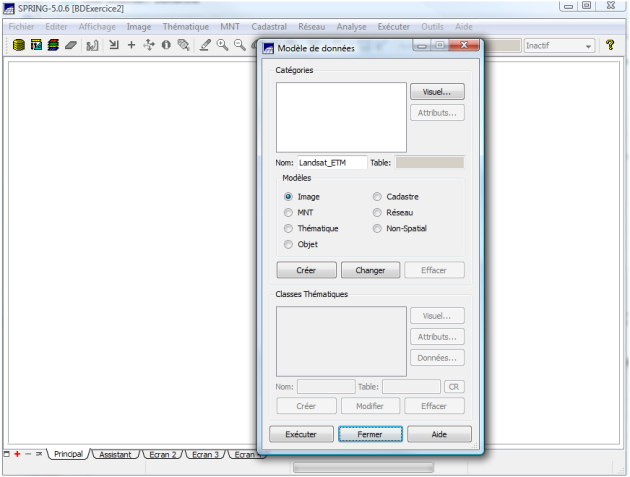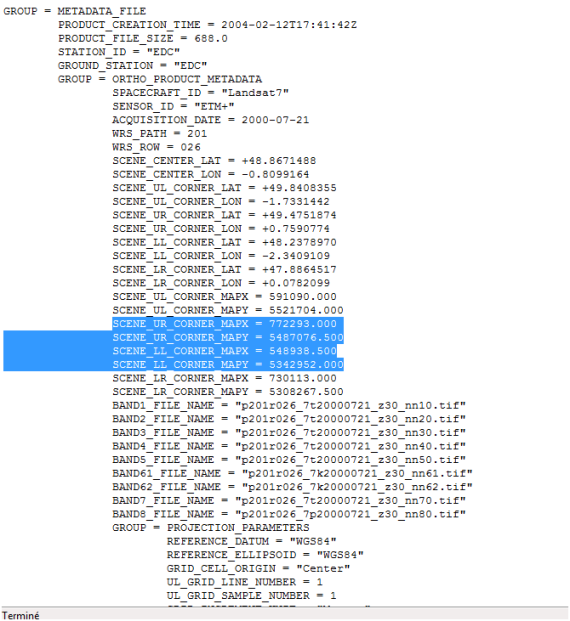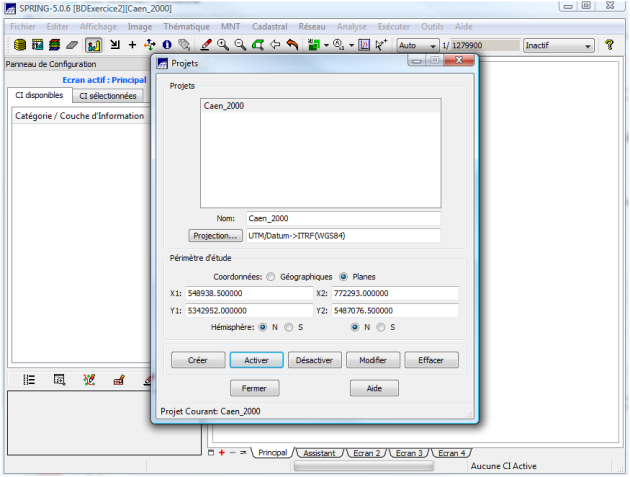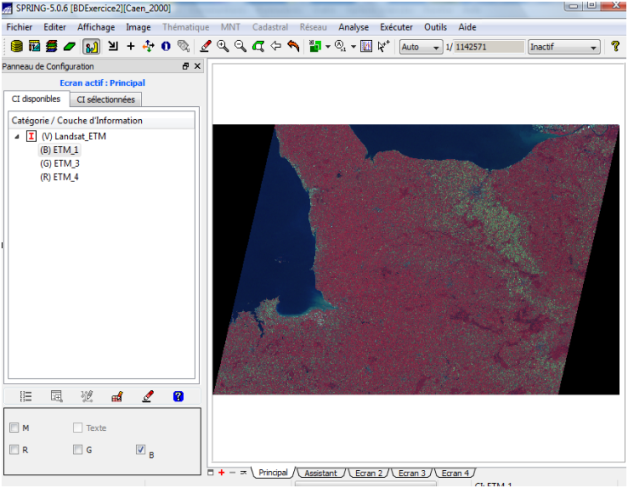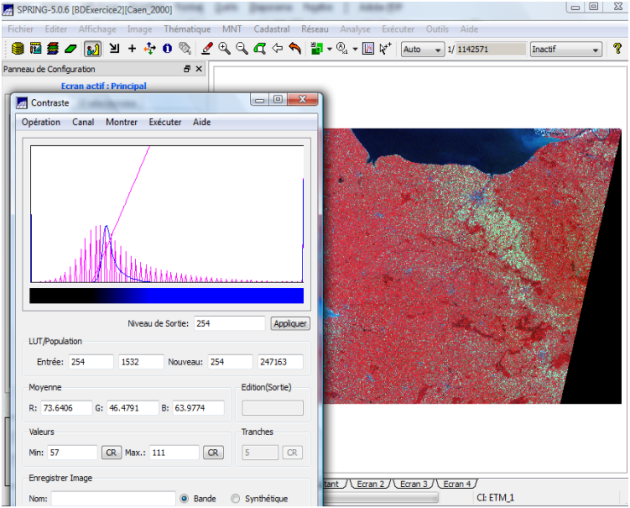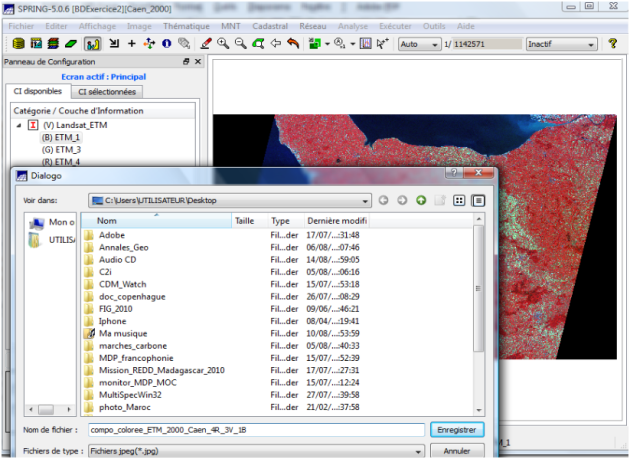Aide détaillée / Démarche
- Créer une base de données
- Définir le modèle de données de la base de données
- Créer un projet associé à la base de données
- Indiquer les coordonnées géographiques de deux coins de l'image
- Importer dans SPRING les bandes 4, 3 et 1 de l'image satellite
- Réaliser et afficher la composition colorée (bandes 4 en rouge, 3 en vert et 1 en bleu)
- Améliorer le contraste de la composition colorée
- Enregistrer la composition colorée au format JPEG
- Afficher la composition colorée dans PowerPoint
Créer une base de données
Dans SPRING, ouvrir Fichier puis Base de données.
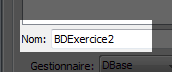
Donner un nom à la base de données (BDExercice2)

Cliquer sur
Créer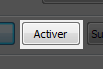
Cliquer sur
Activer
Définir le modèle de données de la base de données
Dans SPRING, ouvrir Fichier, puis Modèle de données

Rentrer un nom pour le modèle (Landsat_ETM)

Cliquer sur
Image puisque votre modèle se réfère à une base de données devant contenir des images satellites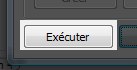
Cliquer sur
Exécuter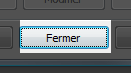
Cliquer sur
Fermer
Créer un projet associé à la base de données
Dans Spring, ouvrir Fichier, puis Projet

Nommer votre projet (Caen_2000) et cliquer sur
Projection.
Choisir un système de Projection (UTM)
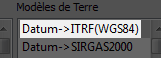
Choisir un système géodésique (Datum ITRF(WGS84)
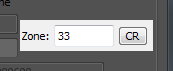
Indiquer le fuseau (33) et cliquer sur
CR.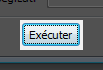
Cliquer sur
Exécuter.
Indiquer les coordonnées géographiques de deux coins de l'image
Ces coordonnées sont disponibles sur le site du Global Landcover Facility (http://glcfapp.glcf.umd.edu:8080/esdi/index.jsp), dans le fichier d'entête (p201r026_7x20000721.MET).
Ce fichier est fourni avec cet exercice
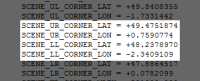
SCENE_UR_CORNER_LAT= Latitude du coin en haut à droite (y2)
SCENE_UR_CORNER_LON= Longitude du coin en haut à droite (x2)
SCENE_LL_CORNER_LAT= Latitude du coin en bas à gauche (y1)
SCENE_LL_CORNER_LON= Longitude du coin en bas à gauche (x1)
Du fait de la syntaxe complexe des coordonnées Longitude Latitude, il est plus prudent d'utiliser les coordonnées cartographiques planes (qui sont des chiffres sans des signes + ou – ou sans des lettres comme E ou N qui sont généralement associées aux chiffres qui représentent les coordonnées Latitude Longitude)
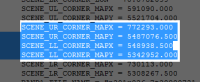
Coordonnées cartographiques planes
SCENE_UR_CORNER_MAPX=coordonnées x2
SCENE_UR_CORNER_MAPY=coordonnées y2
SCENE_LL_CORNER_MAPX=coordonnées x1
SCENE_LL_CORNER_MAPY=coordonnées y1
a : x1=548938.500 ; y1=5342952.000
b : x2=772293.000 ; y2=5487076.500
Dans SPRING, dérouler Fichier puis Projet
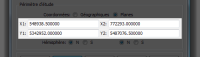
Indiquer les coordonnées.
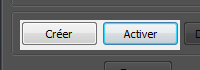
Cliquer sur
CréerpuisActiver
x1=548938.500
y1=5342952.000
x2=772293.000
y2=5487076.500
Importer dans SPRING les bandes 4, 3 et 1 de l'image satellite
Dans Spring, Dérouler Fichier puis Import Tiff/geotiff.

Cliquer sur
Fichieret aller dans le répertoire dans lequel sont stockées les bandes de l'image.Cliquer sur la bande 1 de l'image pour l'importer
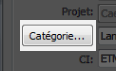
Cliquer sur
Catégories
Cliquer sur Landsat_ETM
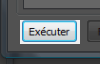
Cliquer sur
Exécuter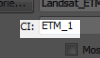
Dans CI, nommer la bande 1 que vous allez importer (ETM_1)

Cliquer sur
Exécuter.
L'importation de la bande 1 commence.
Lorsqu'elle est terminée, l'inscription ETM_1 apparaît sous Landsat_ETM en haut à gauche de la page principale de Spring, sous Catégorie/Couche d'Information
Répéter ces étapes pour télécharger les bandes 3 et 4, que vous nommerez respectivement ETM_3 et ETM_4
Réaliser et afficher la composition colorée (bandes 4 en rouge, 3 en vert et 1 en bleu)

Cliquer sur ETM_4 pour la sélectionner
Et sélectionner
Rpour que ETM_4 soit affichée en rouge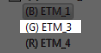
Cliquer sur ETM_3 pour la sélectionner
Et sélectionner
G pour que ETM_3 soit affichée en vert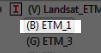
Cliquer sur ETM_1 pour la sélectionner
Et sélectionner
B pour que ETM_1 soit affichée en bleu
Améliorer le contraste de la composition colorée

Cliquer sur
Imagepuis surContraste
Cliquer sur
Canalpuis améliorer le contraste de ETM_4, de ETM_3 et de ETM_1, en étirant les histogrammes de chacune de ces bandes
Cliquer sur
Appliquerpour afficher la composition colorée
Enregistrer la composition colorée au format JPEG

Cliquer sur
Fichierpuis surEnregistrer au format JPEG
Choisir le répertoire dans lequel le fichier sera enregistré

Nommer le fichier (compo_coloree_ETM_2000_Caen_4R_3V_1B)
Cliquer sur
Enregistrer
Afficher la composition colorée dans PowerPoint
Démarrer PowerPoint et faire Insertion Image A partir du fichier...
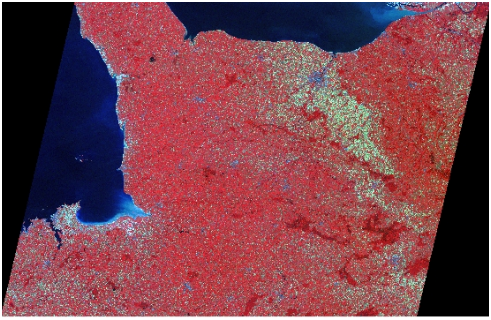
- Introduction
- Objectif de la ressource
- Descriptif du site
- Présentation générale de l'interface
- Télécharger SPRING (Version en français 5.0)
- Insérer une image satellite dans SPRING
- Afficher et visualiser une image satellite dans SPRING
- Utiliser le logiciel gratuit SPRING pour visualiser les images satellites
- Exercice de référence n°1
- Exercice de référence n°2
- Aide Simple / Démarche
- Aide détaillée / Démarche
- Résultat
- Exercices rapides d'affichage et de visualisation d'images satellites dans SPRING