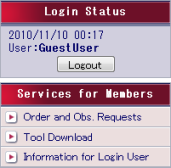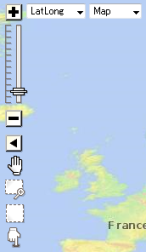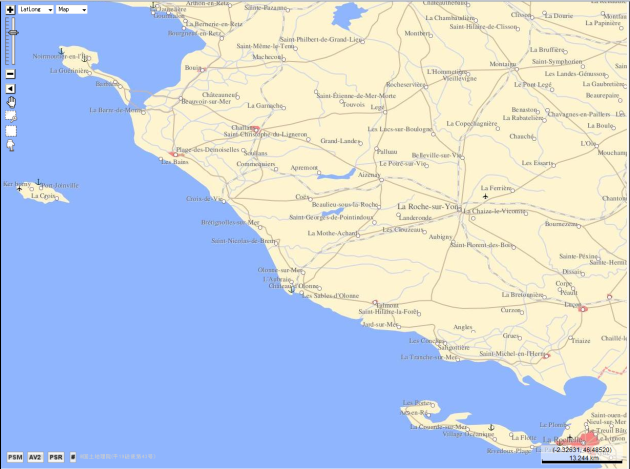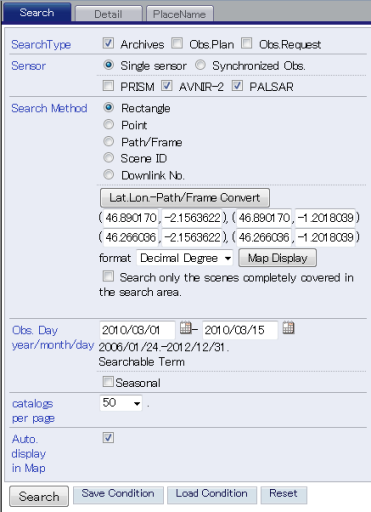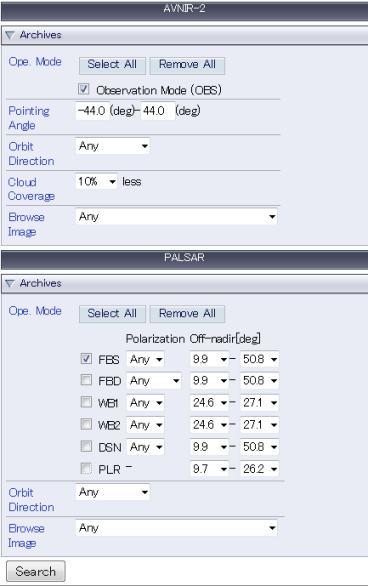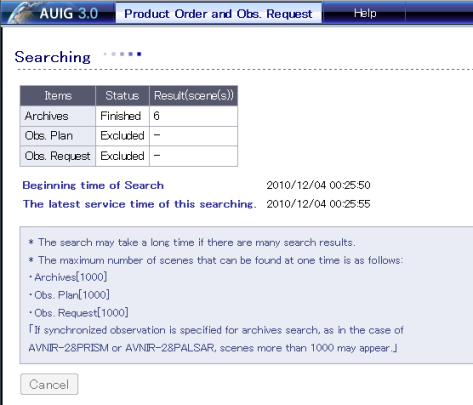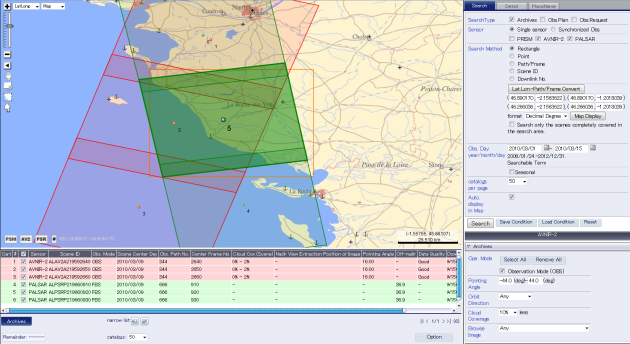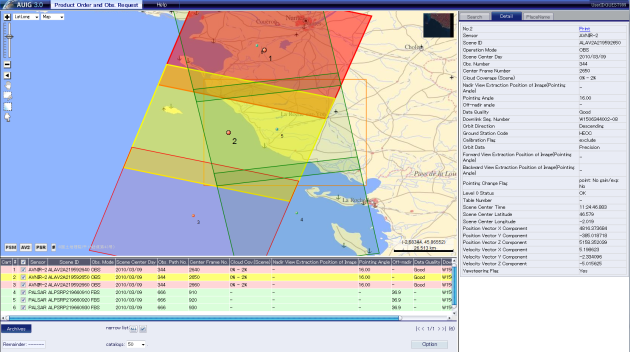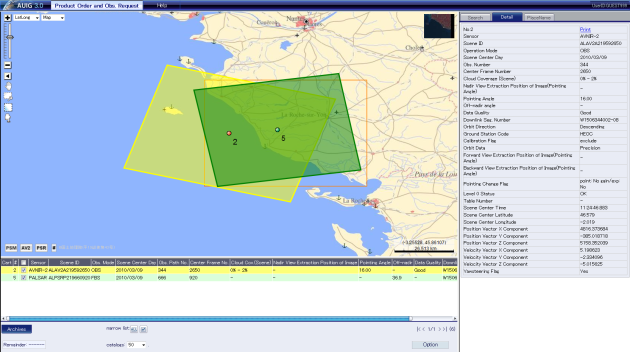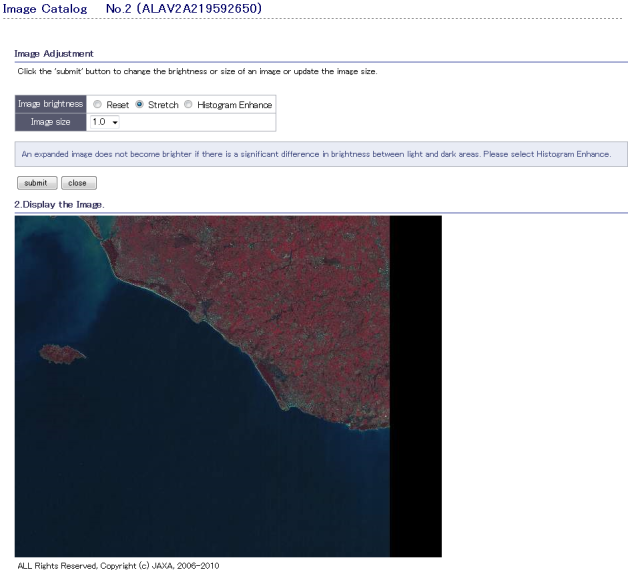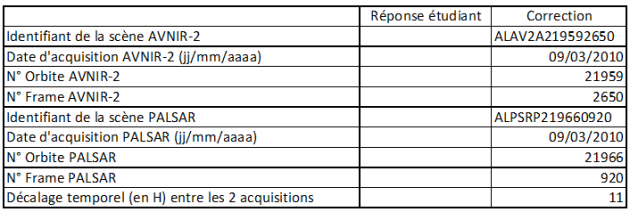Solution détaillé
- Étape 1 : accéder au module de requête ALOS
- Étape 2 : définir la zone géographique d'intérêt sur le littoral vendéen
- Étape 3 : renseigner le formulaire de requête du catalogue d'image ALOS
- Étape 4 : évaluation des résultats de la recherche
- 4.1 Affichage des résultats de la requête
- 4.2 Navigation dans les résultats pour sélectionner les images qui couvrent le littoral vendéen
- 4.3 Aperçu de l'image AVNIR-2 sélectionnée (1/2)
- 4.4 Aperçu de l'image AVNIR-2 sélectionnée (2/2)
- 4.5 Accéder aux métadonnées des images AVNIR-2 et PALSAR
- 4.6 Sélectionner et enregistrer les informations requises par l'énoncé
- Étape 5 : Solution de l'exercice
Étape 1 : accéder au module de requête ALOS
Se connecter au site d'accès au catalogue d'image du satellite ALOS : https://auig.eoc.jaxa.jp/auigs
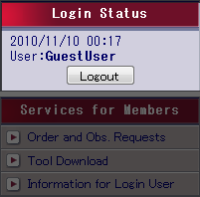
Utiliser les nom utilisateur (Guest ID) et mot de passe (Password) par défaut.
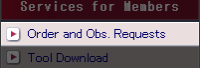
Cliquer sur le menu « Order and Obs Requests » pour activer le formulaire de requête dans le catalogue ALOS.
Cette étape permet de déverrouiller l'accès au catalogue ALOS et à son module de recherche.
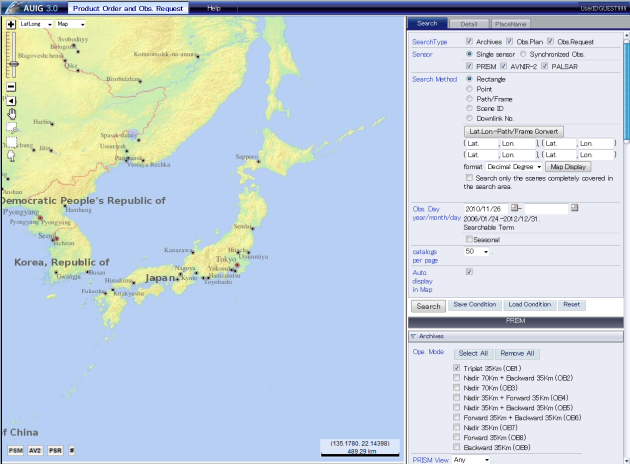
L'ouverture de la fenêtre cartographique et du formulaire de requête permet d'accéder au catalogue et de rechercher l'espace géographique et le type de données souhaités.
Étape 2 : définir la zone géographique d'intérêt sur le littoral vendéen

Utiliser l'outil main pour faire glisser la zone d'intérêt géographique sur une région du globe.

Utiliser l'outil de zoom pour centrer la zone d'intérêt géographique dans la Vendée.

Utiliser l'outil de définition de sélection par rectangle pour renseigner les coordonnées de la zone d'intérêt géographique.

Option : sélection par pointage pour renseigner les coordonnées ponctuelles de la zone d'intérêt géographique.
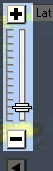
Option : niveau de zoom dans la fenêtre carte.
L'option 5 est moins facile à utiliser pour faire une sélection géographique.
Seule la fenêtre carte est active le déplacement à l'aide de la souris et de l'outil main doit être réalisé à l'intérieur de cette fenêtre. Sortir l'outil main de la fenêtre carte ne permet donc pas d'augmenter le déplacement vers la zone d'intérêt souhaitée.
Lorsque vous utilisez l'outil de zoom par rectangle de sélection essayez de cibler le plus précisément possible votre zone d'intérêt géographique afin de ne pas multiplier les manipulations de zoom.
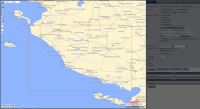
Définition de la zone géographique sur le littoral vendéen par rectangle de sélection.
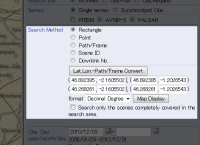
Les coordonnées sont automatiquement renseignées dans le formulaire de requête.
Dans cet exercice la méthode de recherche géographique utilise un sélection par rectangle. D'autres méthodes sont également disponibles (point, grille d'acquisition, identifiant de la scène et numéro d'acquisition).
Étape 3 : renseigner le formulaire de requête du catalogue d'image ALOS
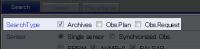
Search type =
archives.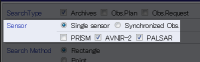
Sensor =
Single sensorcocherAVNIR-2 &PALSAR.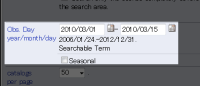
Obs. Day = 01/03/2010 – 15/03/2010.
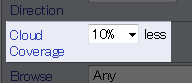
Cloud coverage : < 10%.
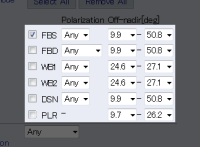
Cocher
FBS.
Lancer la recherche
Search.
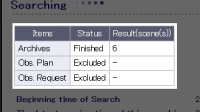
6 archives sont disponibles pour les critères demandés.
Garder les autres options par défaut.
Étape 4 : évaluation des résultats de la recherche
4.1 Affichage des résultats de la requête

Le bloc de paramétrage de la requête reste affiché pour information.
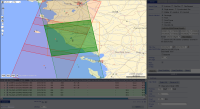
La fenêtre carte affiche l'emprise au sol des résultats (un polygone par image).
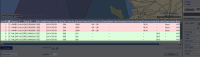
Un tableau apparait sous la fenêtre carte avec la liste des résultats (une ligne par image).
4.2 Navigation dans les résultats pour sélectionner les images qui couvrent le littoral vendéen
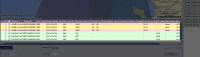
Sélectionner/visualiser les images de la liste qui couvrent le littoral vendéen.
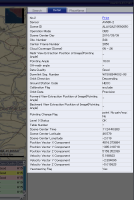
Sélectionner l'onglet «
détail» pour visualiser les informations principales d'une image sélectionnée.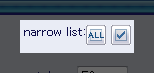
Bouton «
narrow list» pour limiter la liste aux images 2 & 5 sélectionnées.
4.3 Aperçu de l'image AVNIR-2 sélectionnée (1/2)
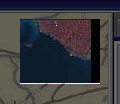
Cliquer sur la miniature de l'image afin d'afficher un aperçu de l'image 2 - ANVIR-2.
Il n'y a pas d'aperçu sur l'image PALSAR car contrairement aux données optiques (AVNIR-2 et PRISM) l'influence de la couverture nuageuse est quasi nulle lors de l'acquisition des données par le capteur.
4.4 Aperçu de l'image AVNIR-2 sélectionnée (2/2)
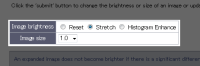
Cocher l'option
Strechpour améliorer la lisibilité de l'aperçu.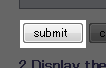
Cliquer sur le bouton
Submitpour actualiser l'aperçu.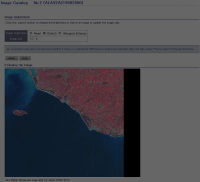
Résultat de l'aperçu après traitement.
Il s'agit ici de vérifier la qualité des images à partir de plusieurs critères. Le premier est l'état de la couverture nuageuse le deuxième est le contraste entre les différents formes d'occupation du sol dans l'image, le troisième correspond à la période d'acquisition qui est fonction des besoins initiaux. Pour l'exercice l'image 2 ne présente quasiment pas de couverture nuageuse et répond aux objectifs demandés.
4.5 Accéder aux métadonnées des images AVNIR-2 et PALSAR

Cliquer sur l'hyperlien "print" pour ouvrir la fiche de métadonnées pour l'image AVNIR-2 et répéter la manipulation pour accéder aux métadonnées PALSAR.
Il s'agit ici de trouver les données à copier coller pour remplir le tableau final de l'exercice.
4.6 Sélectionner et enregistrer les informations requises par l'énoncé

A partir du menu fichier, enregistrer les fichiers de métadonnées.
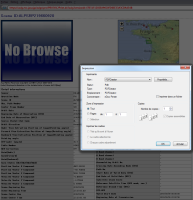
Puis sélectionner une impression dans un fichier Adobe PDF.
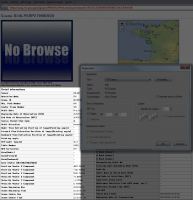
Sélectionner par copier-coller depuis le fichier PDF les informations nécessaires pour remplir le tableau récapitulatif.
Ne pas oublier de reproduire la démarche pour l'image AVNIR-2.